Как да включите или изключите осветлението на клавиатурата на лаптоп
Ако използвате клавиатура с подсветка или LED клавиатура и имате проблеми с нейното внезапно включване или изключване, тогава ще разгледаме как да разрешим това. Много лаптопи предлагат клавиатура с подсветка, а след това има много клавиатури с активиран LED . И двете клавиатури предлагат конфигурация, която контролира техните светлинни състояния, ви позволява да ги персонализирате и т.н.

(Turn Keyboard)Включете или изключете(Off) осветлението на клавиатурата на лаптоп(Laptop)
Преди да започнем, има значителна разлика между клавиатурите с подсветка(Backlit) и LED клавиатурата. Първият зависи от околната светлина, докато вторият предлага ръчно управление. Имам LED клавиатура и я държа включена през цялото време само за фантазия. В тази публикация ще разгледаме следните теми:
- Включете или изключете клавиатура с подсветка
- Включете или изключете LED клавиатура
- Софтуерна конфигурация
- Актуализирайте BIOS
Говорихме по тази тема като цяло. Ако имате документ от OEM по тази тема, тогава това е най-доброто ви ръководство.
1] Как(How) да включите или изключите клавиатура с подсветка?
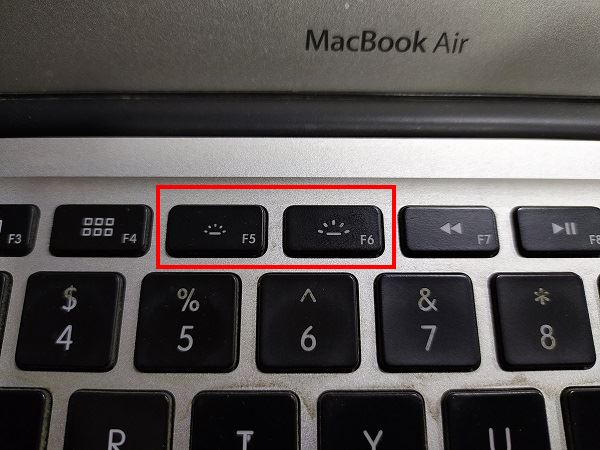
Повечето от клавиатурите с подсветка са в автоматичен режим(Backlit keyboards are in auto mode) . Ако има достатъчно светлина, те няма да се включат. Можете да проверите това, като изключите светлината и ако тя светне автоматично, това означава, че работи и няма за какво да се притеснявате.
Ако обаче не светне, тогава потърсете уникален клавиш, известен още като икона за осветяване на клавиатурата(look for a unique key, aka illumination icon on the keyboard) (може да се предлага като комбинация с функционални(Function) клавиши), който може да увеличи яркостта. Apple предлага два комплекта клавиши, докато компании като HP използват едни и същи клавиши (F5, F9 или F11 натискане на клавиши или натискане на клавиши с двойно действие Fn + F5 , F9 или F11 ), Dell използва F10 , а Lenovo използва Fn + Spacebar .
В случай на клавиатура на Apple , дори ако е зададено максимално ниво на яркост, клавиатурата не светва, но в случай на HP или Dell можете да я принудите да се включи. Не забравяйте(Remember) , че това ще зависи от OEM производителите(OEMs) , но всеки ще предложи уникален ключ, който може да управлява това.
Ето още нещо, което забелязах на Apple MacBook Air . Ако яркостта на дисплея е твърде висока, той ще затъмни или ще изключи клавиатурата с подсветка.
Свързано(Related) : Клавиатурата с подсветка не работи или се включва(Backlit keyboard not working or turning on) .
2] Как(How) да включите или изключите LED клавиатура?

LED клавиатурите имат различна концепция. Ако харесвате цветни светлини, които непрекъснато се променят в зависимост от това, което използвате, или искате да проектирате идеята си, тогава те пасват добре. Използвам LED клавиатурата на Corsair(Corsair LED) и мога да избирам цвят за отделни клавиши, използвайки техния софтуер.
Клавиатури като тези предлагат специален бутон или икона за осветление, ( dedicated button or illumination icon ) които могат да контролират яркостта. Така че, ако натисна моя три пъти, той изключва всички светлини. Когато го докосна за четвърти път, клавиатурата светва максимално. Ако сте нов с клавиатурата и не сте сигурни, тогава потърсете такива клавиши или проверете ръководството.
3] Софтуерна конфигурация

Понякога OEM производителите(OEMs) предлагат специален софтуер за клавиатурата си, особено тези, които ви позволяват да преназначавате клавишите за игри(remap keys for gaming) . Този софтуер може също да изключи осветлението и дори да натиснете хардуера, нищо няма да се случи. Така че, ако има такъв софтуер и сте го променили, отменете го.
Обикновено това е случаят с игрална клавиатура с LED светлини. Ако сте били между проектирането на профил и сте го оставили между тях, може да е изключил осветлението. Можете да го разберете, ако някои от клавишите имат светлини, докато други нямат.
4] Актуализирайте BIOS
Прегледах някои от ръководствата на OEM(OEMs) , а някои също препоръчват да актуализирате BIOS(update BIOS) . Полезно е, ако клавишите с иконата за осветяване не работят както се очаква или са деактивирани от BIOS . Ще има подобни опции -
- Деактивирано или Изключено: Напълно ще изключи осветлението на клавиатурата.
- Dim: Ще настрои осветлението на половин яркост.
- Ярка(Bright) – Клавиатурата ще се появи с пълна яркост
Надявам се, че тези съвети са били полезни и са ви помогнали да включите и изключите осветлението(Keyboard Lighting) на клавиатурата.
Related posts
Как да деактивирате клавиатурата на лаптопа в Windows 10
Клавиатурата на лаптоп не работи правилно [РЕШЕНО]
Как да възстановите настройките по подразбиране на клавиатура на лаптоп
Как да деактивирате клавиатурата на вашия лаптоп в Windows и macOS
Бройте натискания на клавиатурата, щраквания на мишката, траектория на мишката на компютър
Клавишни комбинации на Google Документи за компютър с Windows 11/10
Как да покажете глобалния списък с бързи клавиши в Windows 10
Каква е разликата между Key Repeat rate и Repeat delay
Клавиатурата и мишката спират да работят, когато е свързано USB флаш устройство
Видове хардуер и технологии за клавиатура за компютър с Windows
Как да коригирате бавния отговор на клавиатурата в Windows 11/10
Извършете CTRL+ALT+DEL на отдалечен компютър с помощта на отдалечен работен плот
Най-добрата безжична мишка и безжична клавиатура за вашия компютър
Списък с клавишни комбинации от CMD или командния ред в Windows 11/10
Незабавно отхвърлете известията с помощта на клавишна комбинация в Windows 11/10
Грешка 0211: Клавиатурата не е намерена на компютър с Windows 10
Не може да се прикачи или откачи Surface Book от клавиатурата
Активирайте Caps Lock, Num Lock, Scroll Lock предупреждение в Windows 11/10
Клавишни комбинации за Outlook.com или Hotmail.com
Как да почистите клавиатурата си и да я предпазите от бактерии и вируси
