Как да включите и изключите звуковите ефекти в Outlook в Windows 10
Тази статия ви насочва как да включвате и изключвате(Off) звуковите ефекти в приложението Outlook в Windows 10 . Приложението Outlook(Outlook) има система за предупреждение, която уведомява потребителите със звукови ефекти при получаване на нов имейл. Това е основна функция, която не позволява на потребителите да пропуснат важен имейл, когато са заети с други задачи на своя компютър. Освен известията по имейл, Outlook разполага и с напомняния за календар, задачи и флаг. По подразбиране звуковите ефекти за всички тези известия са включени, но ако искате, можете да ги изключите(Off) от настройките.
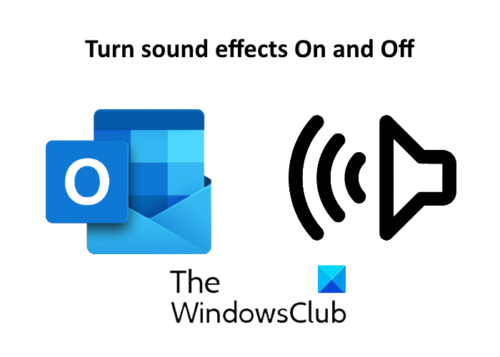
Как да включите и изключите (Off)звуковите (Sound) ефекти(Effects) в Outlook
Тук ще покрием следното:
- Включете и (Turn)изключете(Off) звуковите ефекти в приложението Outlook за известия по имейл.
- Превключване(Toggle) на звукови ефекти в приложението Outlook за напомняния за календар, задачи и флагове.
1] Включете(Turn) и изключете(Off) звуковите ефекти в приложението Outlook за известия по имейл
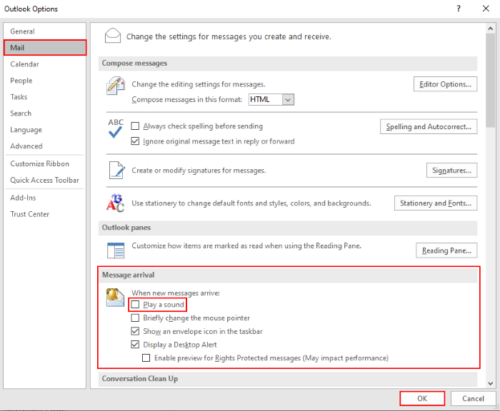
Когато получите нов имейл, Outlook ви известява със звук и изскачащо известие. Ако искате да изключите звуковите ефекти, следвайте стъпките по-долу.
- Отворете приложението Outlook и отидете на „ File > Options “. Това ще отвори нов прозорец.
- Изберете опцията „ Поща(Mail) “ от лявата страна.
- Махнете отметката от квадратчето „ Възпроизвеждане на звук(Play a sound) “ под секцията „ Пристигане на съобщение(Message arrival) “.
- Щракнете върху OK, за да запазите настройките.
Когато го изключите(OFF) , ще получите само известието на работния плот без звуков ефект.
Прочетете(Read) : Известията на Microsoft Outlook не работят .
2] Превключване(Toggle) на звукови ефекти в приложението Outlook за напомняния за календар, задачи и флаг
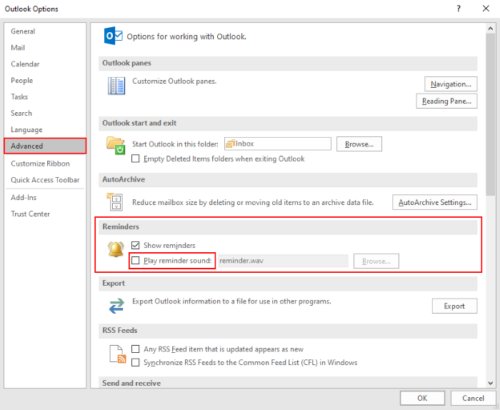
Следните стъпки ще ви насочат как да изключите звуковите ефекти в приложението Outlook за напомняния за календар, задачи и флаг.
- Отворете приложението Outlook и отидете на „ File > Options “.
- Кликнете върху опцията „ Разширени(Advanced) “ от лявата страна.
- Махнете отметката от квадратчето „ Възпроизвеждане на звук на напомняне(Play reminder sound) “ под секцията „ Напомняне(Reminder) “.
- Щракнете върху OK, за да запазите настройките.
Това е. Кажете ни, ако имате въпроси.
Свързани публикации(Related posts) :
- Задаване на звукови сигнали за нови входящи имейл съобщения в Outlook
- Как да промените името на имейла си в Gmail, Outlook, Yahoo(How to change your email name in Gmail, Outlook, Yahoo) .
Related posts
Премахнете файла с данни на Outlook .pst от OneDrive в Windows 10
Къде е местоположението на Outlook.exe в Windows 10?
Размерът на шрифта се променя, когато отговаряте на имейл в Outlook в Windows 10
Outlook не запазва пароли в Windows 10
Превключва командния ред на Outlook в Windows 10
5 начина да извадите външен твърд диск или USB от Windows 10
Как да настроите съраунд звук в Windows 10
Най-добрият безплатен софтуер за еквалайзер на звук и аудио за компютър с Windows 10
Коригирайте HDMI без звук в Windows 10, когато е свързан към телевизор
Как да тествате и използвате вашата уеб камера в Windows 10 с приложението Камера
10 начина да отворите диспечера на устройства в Windows 10
Звукът за произволни известия продължава да се възпроизвежда в Windows 10
Как да влезете в BIOS в Windows 10
Къде да намерите честотата на опресняване на Windows 10? Как да го променя?
Как да прехвърляте файлове към други, с Bluetooth, от Windows 10 Mobile
Поправете Red X Cross върху иконата за сила на звука в Windows 10
Как да изберете графичния процесор по подразбиране за игри или приложения в Windows 10
Как да изключите известията и системните звуци в Windows 10
Няма звук в компютър с Windows 10 [РЕШЕНО]
Windows 11 срещу Windows 10 на процесори Intel Core от 12-то поколение
