Как да включите фенерчето на вашия смартфон с Android
Да знаете как да включите фенерчето(Flashlight) на вашия смартфон с Android е полезно в различни ситуации, дори и да не ви трябва всеки ден. Ако има прекъсване на тока или вървите по тъмен път през нощта, активирането на фенерчето на (Flashlight)Android може да ви помогне да избегнете злощастни инциденти. Не искаме повече да ви държим на тъмно относно тази функция, така че този урок илюстрира как да включите фенерчето(Flashlight) на смартфон с Android:
ЗАБЕЛЕЖКА:(NOTE:) Това ръководство се отнася както за Android 10 , така и за Android 9 (Android 9) Pie . Ако не знаете вашата версия на Android , прочетете Как да проверите версията на Android на вашия смартфон или таблет(How to check the Android version on your smartphone or tablet) . Процедурите са подобни на всички устройства, захранвани с Android, въпреки че може да срещнете някои малки разлики, в зависимост от производителя на вашето устройство.
Как да включите фенерчето(Flashlight) от бързите(Android Quick) настройки на Android
Тъй като никога не знаете кога имате нужда от фенерчето(Flashlight) , Android го прави лесно достъпен от бързите настройки(Quick settings) . За да отворите бързите настройки(Quick settings) , плъзнете надолу от горната страна на екрана.
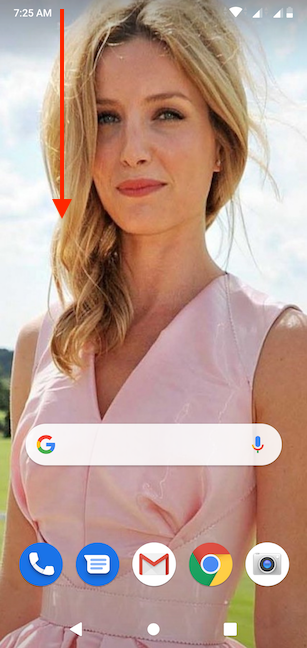
В зависимост от вашия смартфон и от екрана, от който плъзгате, това действие отваря или компактния, или разширения изглед на бързите настройки(Quick settings) . На нашия стандартен Android бутонът за фенерче(Flashlight) е наличен по подразбиране в компактния изглед, както се вижда по-долу.
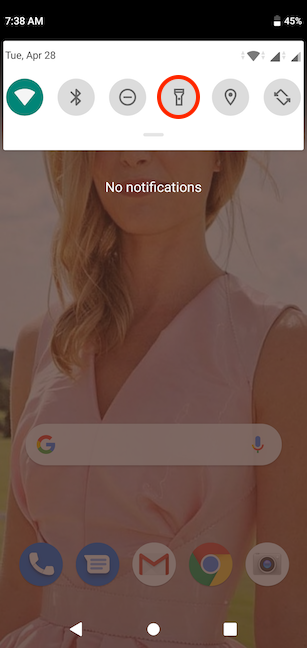
Ако иконата на фенерчето не се вижда, може да се наложи да плъзнете отново надолу, за да я разкриете в разширения изглед на Бързи настройки(Quick settings) .

СЪВЕТ:(TIP:) Ако все още не виждате опцията Фенерче(Flashlight) , плъзнете пръста си наляво или надясно, за да превъртите през наличните бързи настройки(Quick settings) . Ако не се намира никъде или сте го намерили, но искате да го достигнете по-бързо, можете да научите как да добавите и преместите иконата на фенерчето, като прочетете Как да промените бързите настройки, налични на смартфони и таблети с Android(How to change the quick settings available on Android smartphones and tablets) .
За да активирате фенерчето(Flashlight) за Android , докоснете неговата икона. Това го подчертава и незабавно включва флаш модула на вашия смартфон, разкривайки заобикалящата ви среда.

ЗАБЕЛЕЖКА:(NOTE:) На някои смартфони, като тези от Motorola , можете също да разклатите телефона, за да активирате фенерчето(Flashlight) .
Как да включите фенерчето на Android(Android Flashlight) с Google Асистент(Google Assistant)
Google Assistant може също да включи фенерчето(Flashlight) на вашия Android . Първо(First) , уверете се, че асистентът слуша, като кажете „Ok, Google“ или докоснете иконата на микрофона в лентата за търсене на (Search)началния(Home) екран на вашия Android .

След това кажете „включено фенерче“("flashlight on") , за да използвате функцията и да намерите пътя си. Google Assistant незабавно включва флаш модула на вашия смартфон и показва превключвател, показващ състоянието на фенерчето(Flashlight) .

Вземете безплатно приложение за фенерче от Google Play Store
Повечето смартфони с Android(Android) днес имат вградено фенерче. Ако вашият Android не се доставя с фенерче или ако търсите допълнителни опции, има обширен списък с безплатни приложения на трети страни, които можете да инсталирате от Google Play Store(install from the Google Play Store) . Отворете Play Store и потърсете "фенерче ("flashlight)" . Докоснете името на приложение, за да видите информация за неговите функции, както и потребителски отзиви.

В зависимост от приложението, което изберете, получавате различни начини за активиране на фенерчето, като разклащане на вашия смартфон или натискане на различни бутони. Някои приложения ви позволяват да добавите джаджа(widget) за фенерче към заключения екран за по-лесен достъп.
Въпреки това, когато решите да използвате приложение за фенерче за Android , следете неговите прегледи и разрешенията, които изисква. Приложенията за фенерчета(Flashlight) трябва да използват само вашата камера, за да активират нейния модул за светкавица, така че отделете няколко минути, за да се уверите, че приложението е безопасно, преди да го инсталирате. Избягвайте(Avoid) приложения, които искат разрешение за нещо друго, като вашите контакти. Най-безопасният вариант е да използвате вграденото фенерче за (Flashlight)Android , ако е налично на вашия смартфон.
Как да изключите фенерчето(Flashlight) на Android
Изключването на фенерчето(Flashlight) на вашия смартфон с Android е толкова лесно, колкото и включването му. Достъп до бързите настройки(Quick settings) , като плъзнете надолу от горната част на екрана и докоснете иконата на фенерчето.
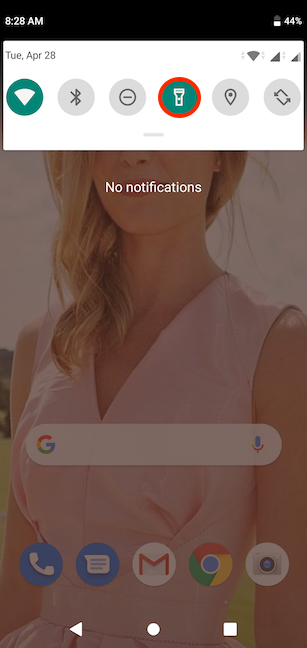
Google Assistant също може да изпълни тази задача, тъй като можете просто да кажете „фенерче изключено("flashlight off) , “ и той незабавно изключва флаш модула на вашия Android смартфон.

Като алтернатива, ако сте използвали Google Assistant за активиране на фенерчето(Flashlight) , можете също да го изключите, като завъртите превключвателя, показан на екрана ви.

Как да включите фенерчето(Flashlight) на вашия смартфон с Android ?
Въпреки че фенерчето(Flashlight) за Android е невероятно полезно, то може бързо да изтощи батерията ви, така че не забравяйте за него и не го оставяйте включен по-дълго, отколкото е необходимо. Предпочитаме да поддържаме нещата прости, така че използваме вграденото фенерче(Flashlight) на нашите устройства с Android и обикновено го включваме от бързи настройки(Quick settings) . Въпреки това осъзнахме, че активирането на фенерчето(Flashlight) с Google Assistant е полезно , особено ако се опитвате да намерите своя Android смартфон в тъмна стая. Ами ти? Как да включите фенерчето(Flashlight) на вашия смартфон с Android ? Моля(Please) , използвайте коментарите, за да ни уведомите.
Related posts
5 начина да извадите външен твърд диск или USB от Windows 10
Как да персонализирате настройките на AutoPlay в Windows за всички медии и устройства
5 начина да зададете принтера по подразбиране в Windows (всички версии) -
Как да спрете да използвате иконата за безопасно премахване на хардуер в Windows
Как да инсталирате Windows 11 и Windows 10 на USB устройство (Windows To Go)
Изпращайте файлове от смартфон с Android до Windows 10 с Bluetooth
Как да изключите известията на Chrome на Android: Пълното ръководство
3 начина за свързване на външен монитор към лаптоп с Windows 10
7 начина да направите екранна снимка на Android (включително Samsung Galaxy)
Как да изключите автоматичното коригиране на смартфони с Android?
Как да свържа своя смартфон Huawei към моя компютър с Windows?
Как да затворите приложения на Android: Всичко, което трябва да знаете
Какво е NFC? Как да използвам NFC -
Как да добавите преки пътища към началния екран на устройства Samsung Galaxy
Как да споделяте местоположение на Android -
Как да използвате телефона си с Android като уеб камера за вашия компютър
Как да свържа моя Android смартфон към моя компютър с Windows 10
Функцията за разделен екран на Android: Как да изпълнявате няколко задачи като професионалист!
Какво представлява PIN кодът на SIM картата и защо трябва да използвате такъв?
Добавяне на преки пътища на началния екран на Android 12: всичко, което трябва да знаете!
