Как да видите Wi-Fi мрежови профили, съхранени в Windows 10
Windows 10 е една от най-обичаните операционни системи, която улеснява потребителя си да се свърже с безжичната мрежа, като създава мрежов профил, когато към него е свързана нова мрежа. Мрежовият профил съдържа достъп до компютърната система и файловете на потребителя, поради което е защитен с парола заедно с уникално име, дадено от потребителя. В случай на използвана преди това мрежа, същият профил ще се използва за изпълнение на функцията. Тази публикация ще ви насочи как да преглеждате профили на Wi-Fi мрежа, съхранени на вашия компютър, като използвате някои прости командни редове.
Новите мрежови профили се създават с помощта на SSID на мрежата. Тези профили се състоят от SSID и криптиране на мрежата. Той също така съдържа ключа за криптиране на мрежата и други настройки, необходими за изпълнение на безжичната функция в компютърната система.
Преглеждайте Wi-Fi мрежови профили,(View Wi-Fi Network Profiles) съхранени в Windows 10
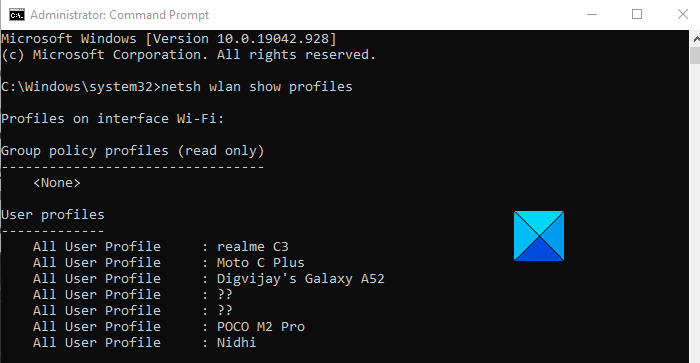
Профилите на безжичната мрежа могат лесно да се управляват с помощта на опцията за настройки на компютъра, но някои функции, като преглед на профили на Wi-Fi мрежа, които изисква, могат да се управляват от напреднали процеси. Ако искате да видите профилите на Wi-Fi мрежа, съхранени на вашия Windows 10, следвайте следните предложения:
- Изпълнете командния ред като администратор(Run Command Prompt as an Administrator) .
- След като влезете, въведете следното
- netsh wlan show profiles. - Натиснете клавиша Enter.
Ако искате да прочетете горните стъпки подробно, ето ги:
Първо(First) , отворете диалоговия прозорец Изпълнение с помощта на клавишната(Run) комбинация Windows+R
След като се отвори, въведете cmd в текстовото поле и натиснете Ctrl+Shift+Enter , за да отворите директно командния ред с повишени стойности.
Ако контролът на потребителските акаунти(User Account Control) ( UAC ) се задейства, като поискате разрешение, щракнете върху бутона Да(Yes) , за да продължите.
В прозореца на командния ред(Command Prompt) въведете следните команди, както е показано на горната снимка.
netsh wlan show profiles
Натискането на клавиша Enter ще покаже потребителските профили на всички безжични мрежи, от които сте били свързани по-рано.
Въпреки това, ако искате да видите запазения профил на безжичната мрежа, следната команда трябва да бъде въведена в прозореца на командния ред(Command Prompt) и натиснете enter, след като въведете командата,
netsh wlan show profiles interface="WLAN-INTERFACE-NAME"
В горната команда заменете WLAN-INTERFACE-NAME с оригиналното име на запазения интерфейс.
Например, ако интерфейсът е записан с името „WiFi Profiles“, тогава WLAN-INTERFACE-NAME ще бъде заменено с „WiFi Profiles“.
Това е. Дано помогне. (That’s it. Hope it helps. )
Свързани:(Related:)
- Как да видите запазени пароли за Wi-Fi
- Как да добавите нов Wi-Fi мрежов профил.(How to add a new Wi-Fi Network Profile.)
Related posts
Архивиране и възстановяване на WiFi или безжични мрежови профили в Windows 10
Как да създадете отчет за Wi-Fi мрежов адаптер в Windows 10
Как да добавите нов Wi-Fi мрежов профил в Windows 10
Подобрете скоростта на безжичната мрежа в Windows 10
3 начина за свързване със скрити Wi-Fi мрежи в Windows 10
Най-добрият безплатен алтернативен софтуер Connectify за споделяне на интернет в Windows 10
Как да намерите IP адреса на рутера в Windows 10 - Търсене на IP адрес
Настройките за Wi-Fi липсват на устройство с Windows 10 или Surface
Как да измерите силата на WiFi сигнала в Windows 10
Скриване на иконата на мрежа на екрана за вход и на заключения екран в Windows 10
Паролата за WiFi не работи на клавиатура, която не е QWERTY в Windows 10
Как да промените роуминг потребителски профили за принтери в Windows 10
Вземете класическия индикатор за мрежова активност обратно в Windows 10
Как да промените ограниченията на честотната лента за актуализации на Windows 10 -
Как да се свържете с FTP сървър в Windows 10, от File Explorer -
Осигурете отдалечена поддръжка на потребителите на Windows 10 с отдалечена помощ на Windows
Как да настроите споделянето на мрежови файлове в Windows 10
Как да премахнете VPN с помощта на мрежови връзки в Windows 10
2 начина за картографиране на мрежов диск в Windows 10
Забравете безжичните мрежови профили в Windows 11/10
