Как да видите информация за драйвера за Wi-Fi мрежа в Windows 11/10
Wi-Fi , известен още като Wireless Location Area Network , WLAN , е най-популярното устройство, използвано за свързване на интернет към компютъра в домове, училища и малки бизнес единици. Wi-Fi мрежата е съвместима с компютъра с помощта на драйвери за Wi-Fi мрежа. (Wi-fi)Мрежовите драйвери са източник на комуникация между операционната система и безжичната мрежа. В тази публикация ще ви насочим как можете да преглеждате информацията за драйвера за Wi-Fi мрежа на вашия компютър с Windows 11/10.
Драйверите за Wi-Fi мрежа се състоят от инструкции, съответстващи на Wi-Fi устройството, свързано към системата. Може да се инсталира от интернет. Съвместимите мрежови драйвери могат лесно да бъдат изтеглени за интернет, много е важно да изберете правилния драйвер за гладкото функциониране на безжичното устройство. Процесът по-долу ще ви помогне да получите подробна информация относно безжичните устройства, свързани към вашия компютър
(View Wi-Fi Network Driver)Вижте информацията за драйвера за Wi-Fi мрежа в Windows 11/10
Ако сте напреднал потребител, трябва да има няколко безжични устройства, свързани към вашата система. Ако искате да копаете по-дълбоко, може да искате да видите информация за драйвера на Wi-Fi мрежа в Windows 11/10 . Така че, за да проверите информацията за драйвера за Wi-Fi мрежа на вашия компютър, следвайте следните предложения:(Wi-fi)
- Отворете командния ред като администратор(Open Command Prompt as an Administrator) .
- След като влезете, въведете следното
- netsh wlan show drivers - Натиснете клавиша(Press) Enter и(Enter) сте готови.
Ако имате нужда, сега можете да видите горните стъпки в подробности.
За да го стартирате, първо щракнете с десния бутон върху Старт(Start) и изберете Изпълни(Run) , за да отворите диалоговия прозорец. След това въведете cmd в текстовото поле и натиснете Ctrl+Shift+Enter , за да отворите командния ред(Command Prompt) с администраторски достъп.
Ако Контролът на потребителските акаунти(User Account Control) ( UAC ) подкани и поиска вашето разрешение, щракнете върху бутона Да(Yes) , за да продължите.
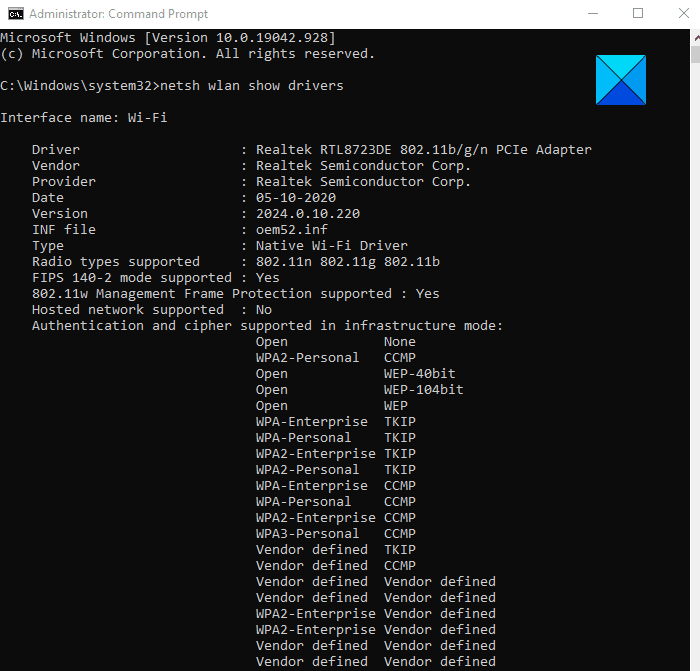
В прозореца на командния ред(Command Prompt) въведете следното и натиснете Enter:
netsh wlan show drivers
Ще се покаже необходимата информация.
Прочетете(Read) : Как да генерирате WiFi хронология или отчет за WLAN(generate a WiFi History or WLAN Report) .
Проверете възможностите на адаптера
Ако искате да проверите възможностите на адаптера, въведете следната команда и натиснете Enter:
netsh wlan show wirelesscapabilities
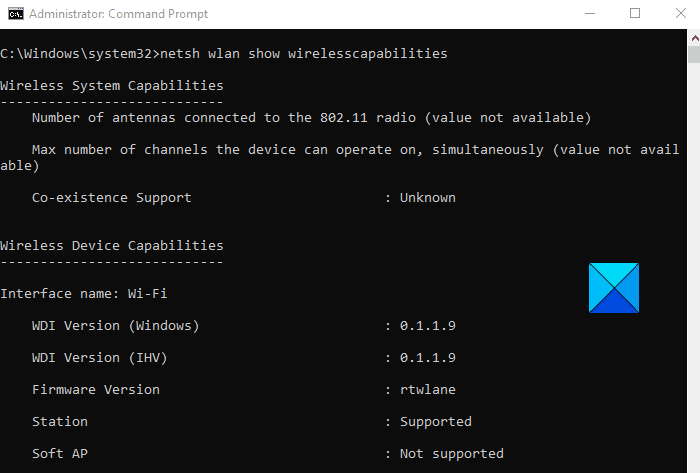
Това ще ви даде списък с безжични устройства, свързани или несвързани към вашата операционна система. Той помага при разделянето на желаното безжично устройство и нежеланите връзки към вашата операционна система.
Информацията също така ще предостави версията и подробности за устройството за по-добро разбиране на драйвера и истинската поддръжка на адаптера.
Това е. Дано помогне.(That’s it. Hope it helps.)
Свързано(Related) : Как да инсталирате драйвери за WiFi за Windows 10(How to install WiFi drivers for Windows 10) .
Related posts
Най-добрият безплатен софтуер за актуализиране на драйвери за Windows 11/10
Как да инсталирате ръчно драйвер с помощта на .INF файл в Windows 11/10
Как да рестартирате графичния драйвер в Windows 11/10
Как да инсталирате драйвери и допълнителни актуализации в Windows 11/10
Лоша актуализация на драйвера на графичния процесор, причиняваща проблеми в Windows 11/10
Поправете грешка без интернет, защитен WiFi в Windows 11/10 [Коригирано]
Драйверът за принтер не е наличен в Windows 11/10
Как безопасно да почистите папката DriverStore в Windows 11/10
Забравете безжичните мрежови профили в Windows 11/10
WiFi няма да иска парола в Windows 11/10
Как да актуализирате драйвери в Windows 11/10
Как да актуализирате драйвери с помощта на командния ред в Windows 11/10
Ниска сила на Wi-Fi сигнала в Windows 11/10.
Активирайте мрежовите връзки, докато сте в модерен режим на готовност на Windows 11/10
Безплатен софтуер за архивиране и възстановяване на драйвери за Windows 11/10
Как да намерите парола за WiFi в Windows 11/10
Иконата на Wi-Fi не се показва или липсва в лентата на задачите в Windows 11/10
Как да активирате режима на NVIDIA с ниска латентност в Windows 11/10
Как да актуализирате графични драйвери в Windows 11/10
Списък с кодове за грешки в диспечера на устройства в Windows 11/10 заедно с решения
