Как да вградите Excel лист във вашия уебсайт
Когато става въпрос за спестяване на време, всеки има свой начин да изпълнява задачите. Вземете примера от нашия социален живот, ние споделяме неща на всяка платформа – или чрез връзки, или чрез вграждане на публикации. Вграждането на публикации не само спестява нашето време, но и прави блоговете ни да изглеждат добре. Но когато става въпрос за споделяне на файлове, ние винаги сме склонни да споделяме връзките. Защо? Когато можем да вградим и файловете, тогава защо да споделяме връзки? Вече видяхме как да вградите документ на Word в уебсайт(embed a Word document on a website) . В тази статия ще научим как да вградите Excel Sheets във вашия уебсайт(embed Excel Sheets on your website) .
За да вградите електронна таблица, се нуждаете от активен акаунт в OneDrive и документа, който трябва да вградите. Когато отворите всеки документ, който присъства в OneDrive , той използва уеб(Web) версиите на приложението, което използвате в системата, за да го отвори.
Вграждане на Excel Sheets във вашия уебсайт
Преди да започнете, просто се уверете, че не сте добавили важна и лична информация във файла, преди да го вградите.
Влезте(Log) в своя акаунт в OneDrive и качете листа в него. За предпочитане е да запазите файла във формат .xlsx.
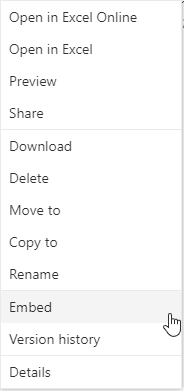
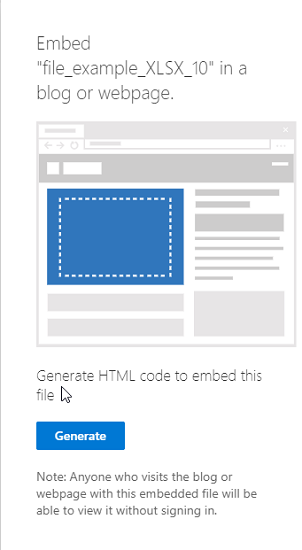
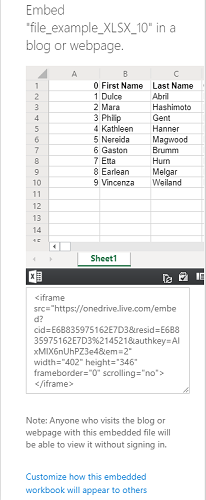
Когато копирате кода за вграждане, под него ще намерите и опция като „ Персонализирайте как ще изглежда тази вградена работна книга(Customize how this embedded workbook will appear) “. Кликнете(Click) върху него и ще откриете някои нови настройки за това как трябва да изглежда джаджата на вашия лист. Опциите ще включват:
- Какво да покажа
- Външен вид
- Взаимодействие
- Размери
- Код за вграждане | JavaScript
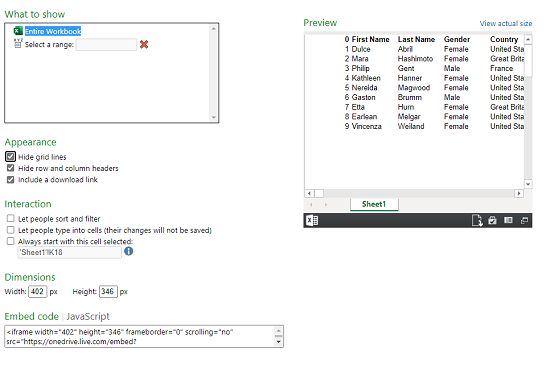
1] Какво да покажа
В тази опция можете или да изберете цялата работна книга, която да се показва, или да изберете диапазона от редове и колони в приспособлението.
2] Външен вид
Можете да промените външния вид на вградения лист чрез опциите като „ Скриване на линиите на мрежата(Hide grid lines) “, „ Скриване на заглавките на редове и колони(Hide row and column headers) “ и „ Включване на връзка за изтегляне(Include a download link) “.
3] Взаимодействие
Тук можете да изберете дали искате да позволите на хората да филтрират данните. Позволете на хората да въвеждат в клетки, но данните няма да бъдат запазени. Винаги започвайте с избрана тази клетка.
4] Размери
Можете да изберете каква трябва да бъде ширината и височината на прозореца на джаджа в пиксели.
5] Код за вграждане | JavaScript
Тук ще получите два типа кодове, можете да изберете от код за вграждане или JavaScript . Ако управлявате уебсайта сами и знаете как работи JavaScript , тогава можете да изберете някой от тях.
Вграденият файл ще се появи като малка джаджа на уеб страницата. Зрителят може да го изтегли, редактира и настрои по свой избор. Промените, направени от всеки зрител, ще бъдат временни и няма да бъдат запазени. Ето примера за това как ще изглежда вграденият лист:
След като електронната таблица е вградена и уебсайтът е активен, документът ще се появи като приспособление на уеб страницата.
Прочетете по-нататък:(Read next: ) Как да вградите презентация на PowerPoint в уебсайт(embed a PowerPoint presentation on a Website) .
Related posts
Microsoft Excel отваря празен лист вместо файла
Как да използвате функцията Percentile.Exc в Excel
Как да използвате функцията NETWORKDAYS в Excel
Как да преброите броя на записи с Да или Не в Excel
Excel, Word или PowerPoint не можаха да стартират последния път
Как да обедините и размените клетките в Excel
Как да напишете, изградите и използвате функцията VLOOKUP в Excel
Как да добавите код на държава или област към списък с телефонни номера в Excel
Как да използвате DCOUNT и DCOUNTA функция в Excel
Как да спрете или изключите споделянето на работна книга в Excel
Грешка по време на изпълнение 1004, Макросът не може да се стартира в Excel
Как да създадете организационна диаграма в Excel
Как да използвате функциите Find и FindB в Excel
Как да създадете турнирна скоба в Windows 11/10
Как да използвате функцията за автоматичен тип данни в Excel
Как да използвате функциите INT и LCM в Excel
Как да създавате и използвате контроли на формуляри в Excel
Как да преброите дублиращи се стойности в колона в Excel
Как да създадете радарна диаграма в Windows 11/10
Как да разделите една колона на няколко колони в Excel
