Как да увеличите размера на качване на phpMyAdmin на XAMPP
Когато завършите правилната инсталация на WordPress на сървъра Xampp , може да се наложи да увеличите размера за качване на phpMyAdmin на XAMPP . По подразбиране максималният възможен размер на файла, който може да бъде качен на сайт, е до 2MB. Ограничението на размера на файла за качване се определя от стойността, налична във файла php.ini на сървъра Xampp . В това ръководство ще научите лесен начин да увеличите ограничението за размера на файла за качване на phpMyAdmin в Xampp . И така, нека започваме.
Увеличете(Increase) размера на качване на phpMyAdmin на XAMPP
За да увеличите размера на файла за качване в phpMyAdmin, първо трябва да отворите контролния панел на XAMPP(XAMPP Control Panel) на вашето Windows устройство.
След като се отвори, преместете се в десния край и щракнете върху бутона Explorer .
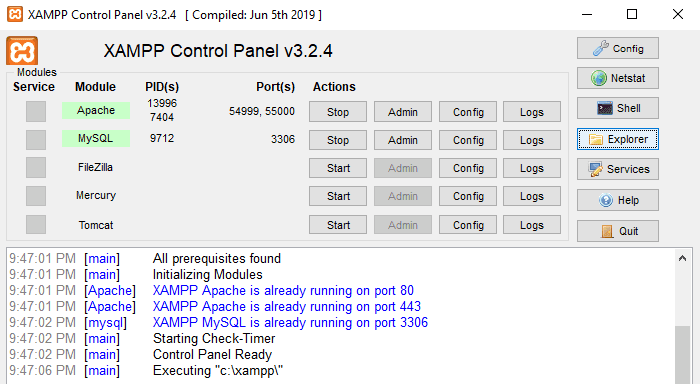
Във File Explorer отворете устройството, в което сте инсталирали XAMPP контролния панел(XAMPP Control Panel) . Най-вероятно това ще бъде C устройството(C drive) .
Намерете папката Xampp и след това я отворете. В папката XAMPP потърсете папката php и след това щракнете двукратно върху нея.
В съответната папка потърсете файловете php.ini . Ако можете да намерите файла със свързаното име, тогава го отворете.
В противен случай потърсете файла с името „php“ ( INI-Production файл), щракнете с десния бутон върху него и изберете Редактиране(Edit) , за да го промените.
След като отворите файла в предпочитания от вас текстов редактор, трябва да намерите upload_max_filesize и да промените стойността му с произволен размер, от който се нуждаете.
той е 2M, когато инсталирате сървъра Xampp
Например, в снимката по-долу можете да видите стойността на upload_max_filesize. По подразбиране е 2M, когато инсталирате XAMPP сървъра. Увеличих размера на качване до 25MB.
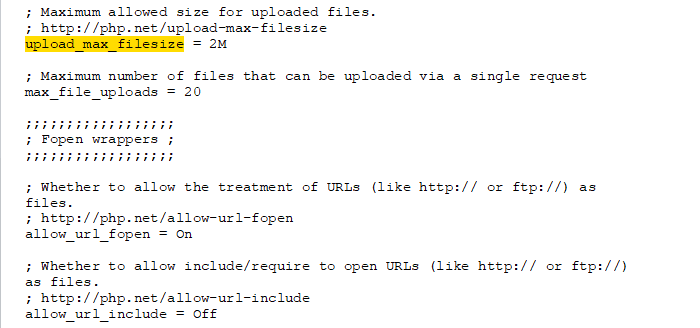
По същия начин въведете post_max_size в навигационното поле и след това го потърсете. След като намерите, променете стойността му според вашите нужди. След това запазете и затворете файла.
Сега преминете към контролния панел на XAMPP(XAMPP Control Panel) и щракнете върху бутона Стоп(Stop) за MySQL и Apache .
След това(Thereupon) стартирайте отново сървъра MySQL и Apache .
След като завършите горните процедури по подходящ начин, вече ще можете да качвате големи файлове с база данни в MySQL phpMyAdmin.
Това е.
Related posts
Как да инсталирате NumPy с помощта на PIP на Windows 10
Как да демонтирате или отхвърлите неуспешен WIM на Windows система
Настройка на Filezilla сървър и клиент: екранна снимка и видео урок
Как да актуализирате BIOS на компютър с Windows 11/10
Как да създадете прозрачно изображение в Paint.NET на Windows 11/10
Как да възстановите фабрично изображение и настройки в Windows 11/10
Как да видите и получите достъп до iCloud Notes в Windows 10
Как да създадете турнирна скоба в Windows 11/10
Как да създадете или възстановите системно изображение в Windows 11/10
Как да инсталирате и конфигурирате XAMPP на Windows 10
Как да промените езика на клавиатурата в Windows 10 -
Как да инсталирате и използвате FFmpeg на Windows 11/10
Как да изтриете файлове и папки в Windows 11/10
Как да промените вашия PWA сайт по подразбиране за Project Home
Как да създадете анимиран GIF от видео файл с помощта на VLC и GIMP
Как да конвертирате видеоклипове с помощта на VLC Media Player на Windows 10
Как да промените Legacy на UEFI, без да преинсталирате Windows 11/10
6 начина да излезете от Windows 11 -
Windows AppLocker не позволява на потребителите да инсталират или стартират приложения
Как да създавате заоблени кръгли изображения с помощта на GIMP на Windows 10
