Как да ускорите всеки WordPress сайт с помощта на .HTACCESS
Твърде дълго ли се зарежда вашият WordPress уебсайт? Знаете ли, че бавен сайт ще повлияе на вашето SEO и потребителско изживяване?
Има няколко различни начина за ускоряване на вашия сайт, освен използването на плъгини. Един от начините е да използвате кеша на браузъра, а друг начин е да компресирате вашите файлове.
И двете могат да бъдат постигнати чрез модифициране и оптимизиране на файла .htaccess .

Какво е кеш на браузъра?
Когато някой посети вашия уебсайт, има файлове, които се изтеглят и съхраняват на временно място.
Типовете файлове включват всички документи, които съставляват вашия уебсайт, като HTML , изображения, JavaScript и CSS файлове. Кешът на браузъра(Browser) се отнася до това временно местоположение за изтеглените файлове.
Когато кешът е пълен, той заема твърде много място на компютъра на посетителя. Това води до бавен браузър и уебсайт, чието зареждане отнема твърде много време.
За щастие има начин да поправите това, като редактирате вашия .htaccess файл.
Какво трябва да направите първо
Преди да започнете да редактирате вашия .htaccess файл, вземете предвид следните предпазни мерки:
- Винаги създавайте резервно копие на вашия WordPress .htaccess файл, преди да го промените.
- Деактивирайте всички WordPress плъгини, които може да използвате.
- Тествайте скоростта на сайта си, преди да направите промени във файла .htaccess, за да получите базово измерване. Можете да използвате GTmatrix , Pingdom или Google PageSpeed Insights .
Вече сте готови да използвате код чрез вашия .htaccess файл, за да кажете на вашата инсталация на WordPress да кешира по-дълго статичните файлове за завръщането на посетителите на вашия уебсайт. Можете да използвате или cPanel, или FTP . Вижте указанията по-долу за всеки.
След като имате достъп до вашия .htaccess файл, използвайте допълнителните указания, за да направите своите редакции.
Използване на cPanel
Влезте(Log) в cPanel на вашия уебсайт. Обикновено можете да стигнете до там, като напишете yourdomain.com/cPanel във вашия уеб браузър.

Влезте(Log) с потребителското име и паролата, които сте получили, когато сте инсталирали WordPress на вашия домейн. След като сте влезли, потърсете и щракнете върху Файлов диспечер(File Manager) .

Вашият .htaccess файл се намира в основната папка. Точката пред името на файла показва, че това е скрит файл във вашата инсталация на WordPress. Не забравяйте да поставите отметка в квадратчето за показване на скрити файлове(Show Hidden Files) .
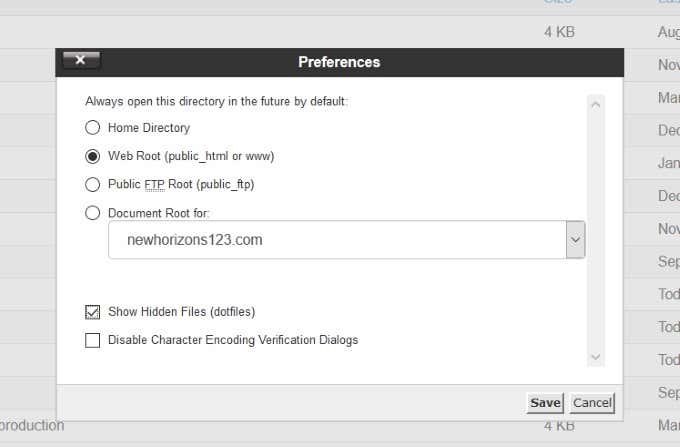
Трябва да направите копие на файла си, преди да го редактирате, защото ако направите грешка, можете да сринете сайта си. За да направите копие, щракнете върху .htaccess и го маркирайте. За да запазите копие, щракнете върху бутона за изтегляне, разположен в горното меню.
След като направите своето копие, вече сте готови да редактирате файла. Във вашия файлов мениджър(File Manager) на cPanel щракнете с десния бутон върху файла .htaccess и щракнете върху редактиране(edit) .

Използване на FTP
Можете също да редактирате вашия .htaccess файл с помощта на FTP клиент. Един популярен FTP клиент е FileZilla , използван в примера по-долу.
Започнете(Start) , като отворите вашия FTP клиент и поставете вашия хост. Обикновено това е адресът на вашия домейн, вашето потребителско име и парола. Ако не сте сигурни какви са те, свържете се с вашия уеб хост.

Използвайте следните стъпки за достъп, копиране и редактиране на вашия .htaccess файл:
- Отидете до вашата основна директория.
- Намерете файла .htaccess, направете копие и го плъзнете на работния плот.
- Запазете копие на оригинала и редактирайте друго копие, в случай че трябва да възстановите оригинала.
- Използвайте(Use) редактор като Notepad , за да редактирате файла.
- Когато приключите с редактирането, качете файла в основната си директория.

Ако сте направили грешка, уебсайтът ви няма да работи. За да го поправите, качете архивния файл.
Сега сте готови да направите промени във вашия .htaccess файл, за да ускорите вашия WordPress сайт.
Компресирайте вашите файлове с помощта на Gzip
Компресията на Gzip(Gzip) прави вашите файлове по-малки и им помага да се зареждат по-бързо. Добавянето на кода по-долу към вашия .htaccess файл (под текущия код) с помощта на gzip ще компресира CSS , HTML и PHP файлове.
<IfModule mod_deflate.c> # Compress HTML, CSS, JavaScript, Text, XML and fonts AddOutputFilterByType DEFLATE application/javascript AddOutputFilterByType DEFLATE application/rss+xml AddOutputFilterByType DEFLATE application/vnd.ms-fontobject AddOutputFilterByType DEFLATE application/x-font AddOutputFilterByType DEFLATE application/x-font-opentype AddOutputFilterByType DEFLATE application/x-font-otf AddOutputFilterByType DEFLATE application/x-font-truetype AddOutputFilterByType DEFLATE application/x-font-ttf AddOutputFilterByType DEFLATE application/x-javascript AddOutputFilterByType DEFLATE application/xhtml+xml AddOutputFilterByType DEFLATE application/xml AddOutputFilterByType DEFLATE font/opentype AddOutputFilterByType DEFLATE font/otf AddOutputFilterByType DEFLATE font/ttf AddOutputFilterByType DEFLATE image/svg+xml AddOutputFilterByType DEFLATE image/x-icon AddOutputFilterByType DEFLATE text/css AddOutputFilterByType DEFLATE text/html AddOutputFilterByType DEFLATE text/javascript AddOutputFilterByType DEFLATE text/plain AddOutputFilterByType DEFLATE text/xml # Remove browser bugs (only needed for really old browsers) BrowserMatch ^Mozilla/4 gzip-only-text/html BrowserMatch ^Mozilla/4\.0[678] no-gzip BrowserMatch \bMSIE !no-gzip !gzip-only-text/html Header append Vary User-Agent </IfModule>
Не забравяйте да кликнете върху „Запазване на промените“.
Кеширане на браузъра
Когато някой посети вашия уебсайт, браузърът, който използва, ще изтегли всички файлове, свързани със страницата, до която имат достъп.
Използването на кеша на браузъра означава, че искате да изтеглите само необходимите файлове, а не активи, които са ненужни. Това обикновено са дизайнът и стилът на вашата страница и понякога включва и функции на JavaScript.
Когато използвате кеша на браузъра, вие казвате на сървъра си да игнорира части от вашата уеб страница, които преди това са били изтеглени за повтарящи се посетители.
За да редактирате вашия .htaccess файл, намерете го и направете две копия по същия начин, както сте направили при компресирането на вашите файлове, както е описано по-горе, като използвате FTP клиент или cPanel.
Запазете копие на оригиналния файл .htaccess, в случай че има проблеми с промените. Направете редакциите си в другото копие.
Добавете следния код под текущото съдържание на вашия .htaccess файл:
<IfModule mod_expires.c> ExpiresActive On ExpiresDefault A0 <FilesMatch "\.(txt|xml|js)$"> ExpiresDefault A691200 </FilesMatch> <FilesMatch "\.(css)$"> ExpiresDefault A691200 </FilesMatch> <FilesMatch "\.(flv|ico|pdf|avi|mov|ppt|doc|mp3|wmv|wav|mp4|m4v|ogg|webm|aac)$"> ExpiresDefault A691200 </FilesMatch> <FilesMatch "\.(jpg|jpeg|png|gif|swf|webp)$"> ExpiresDefault A691200 </FilesMatch> </IfModule> <IfModule mod_headers.c> <FilesMatch "\.(txt|xml|js)$"> Header set Cache-Control "max-age=691200" </FilesMatch> <FilesMatch "\.(css)$"> Header set Cache-Control "max-age=691200" </FilesMatch> <FilesMatch "\.(flv|ico|pdf|avi|mov|ppt|doc|mp3|wmv|wav|mp4|m4v|ogg|webm|aac)$"> Header set Cache-Control "max-age=691200" </FilesMatch> <FilesMatch "\.(jpg|jpeg|png|gif|swf|webp)$"> Header set Cache-Control "max-age=691200" </FilesMatch> </IfModule>
Не забравяйте да щракнете върху Запазване(Save) , за да запазите допълненията към файла си.
Компресирането на вашите файлове и използването на кеша на браузъра значително ще намали времето за зареждане на вашите уеб страници. Това ще помогне на вашия сайт да се класира по-високо в търсенето и ще подобри потребителското изживяване. Никой не иска да чака повече от няколко секунди, за да се зареди страница.
Related posts
Как да настроите свой собствен уебсайт, подобен на Twitter, като използвате тема P2 на WordPress
Как да се обадите в WhatsApp с помощта на Siri
Блокирайте уебсайтове от вашия рутер или с помощта на DNS
Намерете паролата за WiFi в Windows 10 с помощта на CMD
Играйте всяка компютърна игра с геймпад, използвайки JoyToKey
Как да правите екранни снимки на Nintendo Switch
Как да създадете свой собствен лаптоп
Как да изтриете папката Windows.old в Windows 7/8/10
Как да отворите заключен файл, когато друга програма го използва
Как да премахнете зловреден софтуер от вашия WordPress сайт
Как да проследите някого чрез онлайн източници
Как да възстановите стари или повредени снимки с помощта на цифрови инструменти
Как да създадете XML Sitemap за вашия сайт
Рецензия на книга - Ръководството за маниаци за Windows 8
Как да създавате анимирани видеоклипове с помощта на VideoMakerFX
Как да сканирате няколко страници в един PDF файл
Как да използвате своя Chromebook като втори монитор
Как да ускорите WordPress сайт в 11 стъпки
Създайте настолно приложение Gmail с тези 3 имейл клиента
Как да поддържате софтуера на компютъра си актуализиран автоматично
