Как да управлявате WeMo Insight Switch с помощта на Alexa & Echo
Така че наскоро купих Amazon Echo и превключвател Belkin WeMo и чух, че двете могат да се използват заедно. След като поиграх малко с двете устройства, успях да разбера как да контролирам своя превключвател WeMo , като говоря с Alexa на Echo .
Страхотното при използването на WeMo превключвател с Echo е, че той работи, без да се налага да инсталирате умения на трета страна на Echo или да купувате хъб. Трите WeMo устройства, които работят директно с Alexa , са WeMo Light Switch , WeMo Switch и WeMo Insight Switch .
Като цяло е наистина лесно да настроите всичко, но ще спомена и някои съвети за отстраняване на неизправности, в случай че не работи при първия опит.
Конфигурирайте WeMo Switch
Първото нещо, което ще искате да направите, е да свържете вашия WeMo Switch към вашата WiFi мрежа и да се уверите, че се показва в приложението WeMo . Би трябвало да можете да го включвате и изключвате с помощта на виртуалния бутон за захранване най-вдясно.

Ако докоснете малката стрелка надолу, тя трябва да се разшири, за да ви покаже някои статистически данни за потреблението на енергия (само за превключвателя WeMo Insight ).

Сега има две неща, които трябва да направим в приложението WeMo , преди да можем да го свържем с Alexa . Първо, трябва да преименувате превключвателя си на нещо различно от името по подразбиране. Каквото и име да му дадете тук, ще трябва да го наречете, когато говорите с Alexa . Така че, ако назовете превключвателя, Хладилник(Fridge) , ще можете да кажете „ Алекса, изключете хладилника(Alexa, turn off the fridge) “ и той ще се съобрази. За да направите това, докоснете бутона Редактиране(Edit) в горната част и след това докоснете превключвателя, който искате да преименувате.

If you use numbers in the name, make sure to spell out the number instead of using the numerical value. Tap Save and the switch should now have a new name. The second thing we have to do is enable remote access. To do this, tap on More located at the bottom of the app.

You will see an option called Remote Access. By default, it will show Not Enabled. Go ahead and tap on it and then tap on Enable Remote Access. This will not only allow you to control the switch from anywhere in the world, but it will also allow Alexa to control the switch.

Трябва да получите съобщение, че отдалеченият достъп е активиран и можете да управлявате превключвателя от всяко място, където имате достъп до интернет(Internet) .

Открийте устройства с помощта на Alexa
След като направим тези две неща в приложението WeMo , вече можем да преминем към приложението Alexa . Отворете приложението, докоснете трите хоризонтални линии в горния ляв ъгъл и след това докоснете Smart Home .
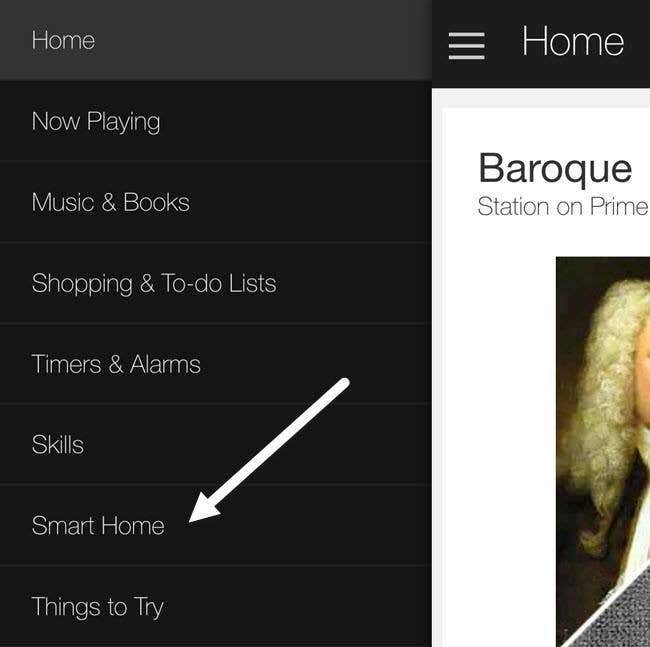
Този екран е разделен на три раздела: групи, умения и устройства. Групите(Groups) ви позволяват да управлявате множество устройства с една команда. Например, ако имате три превключвателя WeMo , можете да създадете група, наречена Светлини в спалнята(Bedroom Lights) и след това просто да кажете „ Alexa, изключете осветлението в спалнята. (Alexa, turn off the bedroom lights.)”

Под Smart Home Skills можете да активирате умения за продукти от различни компании. По- горе(Above) можете да видите, че съм активирал умението TP-LINK Kasa , защото имам превключвател TP-LINK. И накрая, под Вашите устройства(Your Devices) можете да добавяте нови устройства, като докоснете Discover devices .

Сега Alexa(Alexa) ще започне да търси устройства, което трябва да отнеме по-малко от минута. След като търсенето приключи, трябва да видите устройството, посочено под Вашите устройства( Your Devices) .
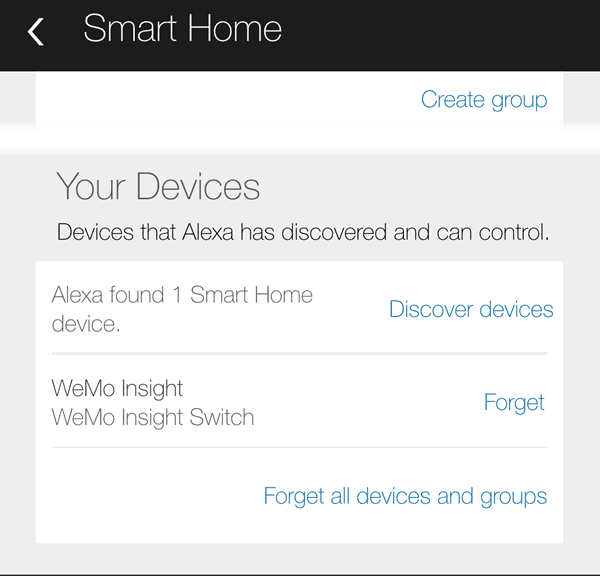
Това е почти всичко! Вече сте готови. Трябва да можете да се позовавате на превключвателя по неговото име, когато говорите с Alexa . Просто(Just) кажете „ Alexa, turn off/on switchname.” Ако всичко върви добре, Alexa просто ще каже ОК и това е всичко. Можете ръчно да отидете да проверите в приложението WeMo и трябва да видите, че състоянието на превключвателя е променено.
Ако срещнете проблеми по пътя, има няколко неща, които можете да направите:
- Уверете(Make) се , че вашият Amazon Echo има инсталиран най-новия фърмуер. Можете да направите това, като се уверите, че е свързан с WiFi и е включен. Echo ще провери автоматично и ще се актуализира, ако е налична актуализация.
- Уверете(Make) се , че превключвателят WeMo има инсталиран най-новия фърмуер. Когато отворите приложението WeMo , то ще ви уведоми за всякакви надстройки на фърмуера и можете да го направите от приложението.
- Ако Alexa не може да намери вашето WeMo устройство, уверете се, че Echo е свързан към 2,4 GHz WiFi мрежа, ако имате двулентов рутер. Устройствата WeMo се свързват само с 2,4 GHz , така че ако вашето Echo е в мрежата от 5 GHz , това може да причини проблеми.
Надяваме се, че това ръководство ще ви накара да работите с Alexa и WeMo за по-забавен интелигентен дом. За съжаление, Belkin каза, че устройствата WeMo няма да поддържат HomeKit , така че управлението на вашите светлини от Siri няма да се случи скоро. За мен Alexa може да направи много повече от просто да контролира интелигентни домашни устройства, така че ако вече имате Echo , може да си струва да закупите WeMo превключватели, тъй като те работят добре заедно. Ако имате въпроси, не се колебайте да коментирате. Наслади се!
Related posts
Какво е Steam Deck и как се различава от Nintendo Switch?
Първи стъпки с вашето ново Amazon Echo
Как да експортирате данни за потреблението на енергия WeMo в Excel
10 страхотни трика на Alexa, които да опитате с вашето Amazon Echo
Слушайте звукови аудиокниги с помощта на Amazon Alexa на вашето Echo устройство
Най-добрите оставащи джаджи за работния плот за Windows 7
Как да започнете с Raspberry Pi 4
Надстройте до FIOS Quantum Gateway Router за по-бързи LAN скорости
Топ 10 неуспешни електронни джаджи и устройства (носими)
5 най-добри звукови карти за вашия компютър през 2021 г
7 причини Amazon Fire 10 да е ужасен таблет
Какво е разширена реалност и може ли да замени всички екрани?
7 най-готините носими електроника, които трябва да имате през 2022 г
Най-добрите приложения за Galaxy Watch за 2021 г
16 най-добри аксесоари за смартфони за пътуване
6 високотехнологични приспособления за готвене, за да приготвите по-добро ястие
Най-добрият начин за поточно предаване от Android към PS4
Добавете странична лента и джаджи за работния плот в Windows 10 с 8GadgetPack
Най-добрите екшън камери под $100
SP Armor A62 Game Drive Преглед
