Как да управлявате версии на документи в Word
Програмите на Microsoft Office(Microsoft Office) автоматично записват копие на отворени файлове на всеки десет минути по подразбиране. Всеки път, когато потребителят затвори файл, без да го запази, той винаги може да се върне към последната запазена временна версия. Този тип функции са налични в Microsoft Word , PowerPoint , Excel и Publisher .
Управление на версиите на документи в Word
В този урок ще обясним:
- Как да промените честотата на автоматичното запазване .(Autosave)
- Как да покажа предишния файл за запис.
- Как да покажа незаписан документ.
- Как да изтрия всички файлове
- Как да изтриете запазен документ от списъка.
Версиите на документа(Document) са временно копирани версии на отворени файлове и файлове, които не са запазени.
1] Как(How) да промените честотата на автоматичното запазване(Autosave)
Отворете Microsoft Word .
Щракнете върху раздела Файл(File) .

В изгледа Backstage(Backstage View) щракнете върху Опции(Options) .
Ще се отвори диалогов прозорец Опции на Word .(Word Options)

В диалоговия прозорец щракнете върху раздела Запиши(Save) .
На страницата Запазване(Save) в полето Запазване на информацията за автоматично възстановяване на всяко(Save AutoRecover information every) поле въведете желания брой минути или използвайте стрелките нагоре и надолу, за да въведете минутите.
След това щракнете върху OK .
2] Как(How) да се покаже предишният файл за запис

Щракнете върху Файл(File) .
В изгледа Backstage(Backstage View) на началната(Home) страница под секцията Последни(Recent) ще видите предварително запазени файлове.
3] Как(How) да покажа незаписан документ

В Backstage View щракнете върху Информация(Info) .
На страницата с информация(Info) щракнете върху бутона Управление на документ(Manage Document) .
В контекстното меню Управление на документ изберете (Manage Document)Възстановяване на незапазени документи(Recover Unsaved Documents) .

Ще се появи диалогов прозорец за отваряне, показващ незаписания файл .(Open)
Щракнете върху файла, след което щракнете върху Отвори(Open) .

Вашият файл е отворен; ако искате да запишете незаписания файл, щракнете върху банера Save As в горната част на документа и запазете файла.
Има и друг метод за възстановяване на незаписан файл.
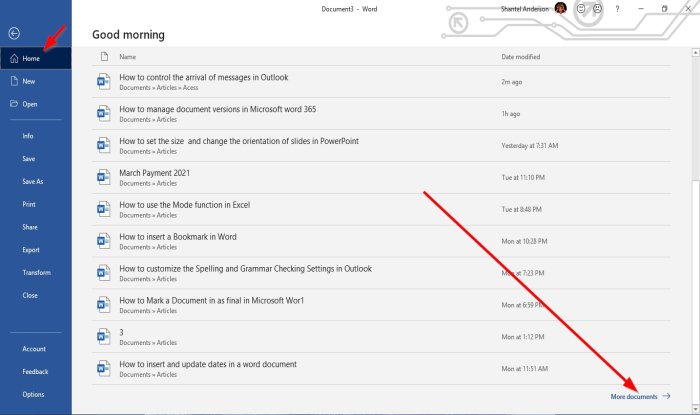
В изгледа Backstage(Backstage View) , на началната(Home) страница, долу вдясно щракнете върху Още документи(More Documents) .

На страницата Отвори(Open) щракнете върху Възстановяване на незапазени документи(Recover Unsaved Documents) .
Ще се отвори(Open) диалогов прозорец за отваряне; щракнете върху файла и щракнете върху Отвори(Open) .
4] Как(How) да изтриете всички незапазени(Unsaved) документи

В Backstage View щракнете върху Информация(Info) .
На страницата с информация(Info) щракнете върху бутона Управление на документ(Manage Document) .
В контекстното меню Управление на документ изберете (Manage Document)Изтриване на всички незапазени документи(Delete all Unsaved Documents) .
Ще се появи поле за съобщение; щракнете върху Да(Yes) .
Функцията Изтриване на всички незапазени документи(Delete all Unsaved Documents) ще изтрие всички копия на незапазени файлове.
5] Как(How) да изтриете записан документ от списъка

В изгледа Backstage(Backstage View) на началната(Home) страница.
Под секцията Последни(Recent) щракнете с десния бутон върху един от запазените документи от списъка.
В контекстното меню изберете Изтриване на файл(Delete File) .
Ще се появи поле за съобщение; щракнете върху Да(Yes) .
Изтрива се от списъка.
Прочетете(Read) : Как да вмъкнете произволен текст в Microsoft Word .
Надявам се това да помогне; ако имате въпроси, моля, коментирайте по-долу.
Related posts
Как да използвате функцията Quick Parts Document Property в Word
Как да отпечатате свойствата на документа, докато печатате документ на Word
Как да извлечете изображения от Word документ, без да използвате софтуер
Как да вмъкнете онлайн видео в документ на Word
Как да маркирате документ като окончателен в Word
Как да използвате предложения за пренаписване в приложението Word за уеб
9 начина да отворите документ на Word без Word
Поправете връзките и иконите на програмата, отворете Word Document
Проверете всички хипервръзки в документ на MS Word за секунди
Как да промените оформлението на документа в Microsoft Word за Android
Как да вмъкнете PDF файл в Word документ
Word не можа да създаде работния файл, Проверете променливата на temp
Как да използвате свързан текст в Word, за да актуализирате множество документи
Как да използвате Measurement Converter в Microsoft Office
Как да актуализирате стар документ на Word до най-нов формат на Word
Как да стартирате Word, Excel, PowerPoint, Outlook в безопасен режим
Как да създадете и запишете документ на Word в Microsoft Office за Android
Как да промените файловия формат по подразбиране за запис в Word, Excel, PowerPoint
Как да изключите знаците за абзаци в Microsoft Word
Как да създадете книжка или книга с Microsoft Word
