Как да управлявате паролите, запазени от приложението Internet Explorer
Потребителите, които работят с голям брой услуги в Интернет(Internet) , знаят, че трябва да влизате всеки път, когато посещавате определена услуга или уебсайт, е досадно. Поради тази причина съвременните уеб браузъри ви предлагат опцията да ги накарате да запазят вашите пароли и автоматично да попълнят входа вместо вас следващия път, когато посетите даден уебсайт. В тази статия ще покажем как да управлявате запазените си пароли, когато използвате приложението Internet Explorer за Windows 8.1.
Как да запазите паролите си, когато използвате приложението Internet Explorer(Internet Explorer App)
Приложението Internet Explorer ви позволява да запомните паролите за уебсайтове, които посещавате. Въпреки това, никога няма да видите запазените си пароли, което прави този подход по-сигурен, ако някой друг се сдобие с компютъра ви, защото никога няма да може да види паролата ви, както биха направили във Firefox или Chrome , ако не сте задали главна парола.
За да научите как да накарате приложението Internet Explorer да поиска разрешение за запазване на вашите пароли, моля, прочетете раздела Промяна на начина, по който Internet Explorer се справя с паролите(Change How Internet Explorer Deals with Passwords) в тази статия(this article) .
Сега, всеки път, когато се опитате да влезете в уебсайт и въведете потребителско име и парола, се показва диалог, който иска разрешение за запазване на вашата парола.

Можете да изберете една от следните опции:
Да(Yes) – потребителското име и паролата, които току-що въведохте, се запазват от браузъра и следващия път, когато се опитате да влезете в акаунта си на този уебсайт, формата за вход ще се попълни автоматично.

Не за този сайт(Not for this site) - браузърът никога повече няма да поиска разрешение да запази данните ви за вход от този уебсайт.

Попитайте ме по-късно(Ask me later) - браузърът засега няма да запази вашите данни, но ще изскочи диалоговия прозорец следващия път, когато се опитате да влезете в този уебсайт.

Как да управлявате запазената си парола(Saved Password) в приложението Internet Explorer(Internet Explorer App)
Приложението Internet Explorer ви позволява да видите списък с всички акаунти, които са запазени от браузъра, и ви дава възможност да ги управлявате.
За да стигнете до запазените си пароли, отворете приложението Internet Explorer и изведете прелестите. Изберете Настройки(Settings) и след това Опции(Options) . След това превъртете надолу до секцията Пароли(Passwords) и натиснете бутона Управление(Manage) .
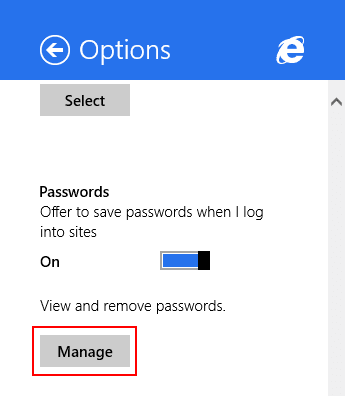
Тук можете да видите списък с всеки уебсайт, за който браузърът е запазил данните ви за влизане.
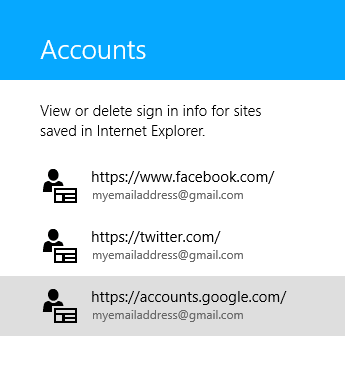
За да видите запазената информация за акаунта си за конкретен уебсайт, всичко, което трябва да направите, е да щракнете или докоснете вписването му в списъка.

Както можете да видите, наличната информация е името на акаунта(Account name) , което съдържа уебсайта, за който е запазена паролата, и потребителското име(User name) за този акаунт. Нямате директен достъп до запазената парола.

Ако изберете да премахнете записа, просто щракнете или докоснете бутона Премахни(Remove) под данните за акаунта.
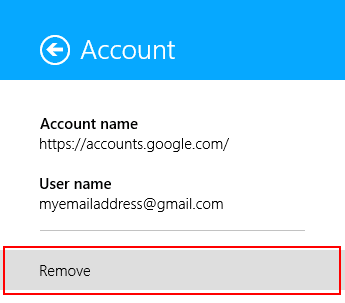
Заключение
За някои хора запомнянето на всички пароли за техните акаунти може да е трудна задача, особено за уебсайтовете, които не посещават често. Поради тази причина всеки браузър, включително приложението Internet Explorer , ви предлага опцията да запомните паролите си. Това обаче може да ви изложи на риск, ако някой друг използва вашия компютър, тъй като формулярите за вход ще се попълват автоматично от браузъра, оставяйки на госта ви едно щракване от достъп до вашите акаунти. За да сте сигурни, че данните ви за вход са безопасни, ви препоръчваме да използвате специализиран софтуер като LastPass , така че трябва да запомните само една парола за всичките си акаунти.
Related posts
Как да изтриете вашата история на сърфиране и данни от приложението Internet Explorer
Как да получите достъп и да управлявате любимите си в приложението Internet Explorer
Как да включите или изключите подобрените предложения в приложението Internet Explorer
Как да сърфирате в мрежата с приложението Internet Explorer 11 в Windows 8.1
8 начина да подобрите поверителността си, когато използвате приложението Internet Explorer
Как да се свържете с FTP сървър в Windows 10, от File Explorer -
OneDrive не се синхронизира? 5 начина да принудите OneDrive да се синхронизира в Windows -
Как да управлявате акаунта си в Skype от настолното приложение Skype за Windows
Забравете реклами и разсейвания с изглед за четене в Internet Explorer 11
Как да настроите колко плочки данни използват в Windows 8.1
Как да получите, конфигурирате и премахнете разширения на Microsoft Edge -
Как да работите с файлове в уебсайта на OneDrive от всеки браузър
12 начина за управление на раздели в Microsoft Edge -
Как да инсталирате добавки в Internet Explorer
Как да пестите енергия от батерията, докато сърфирате в интернет в Internet Explorer
Прехвърляйте мултимедия от уеб страница в Microsoft Edge към безжичен дисплей с Miracast
Как да деинсталирате Internet Explorer от Windows (всички версии)
Как да покажа лентата с любими и центъра за предпочитани в Internet Explorer
Как да премахнете, деактивирате или активирате добавки в Internet Explorer 11
Осигурете отдалечена поддръжка на потребителите на Windows 10 с отдалечена помощ на Windows
