Как да управлявате iPhone с компютър с Windows
В днешната епоха технологиите са напреднали толкова много, че има нещо цифрово във всяка част от нашия живот. Хората могат да използват телефоните си за управление на осветлението, хладилника и дори системите за домашна сигурност. Apple е компанията, водеща тази такса. Ако някой може да създаде среда на Apple в домовете си, той никога не трябва да се тревожи за нищо. Те могат да свържат всичките си устройства и да се насладят на най-високо ниво на удобство.
Но нещата са малко по-различни за хората, които имат iPhone, но нямат лаптоп Mac , с който да го сдвоят. Много пъти, когато хората използват своите лаптопи с Windows , не е лесно да следят дейностите на телефоните си. Сравнително лесно е да използвате лаптоп с Windows за управление на телефони с (Windows)Android . Това е така, защото има голяма галерия от приложения за Android , които позволяват това да се случи. Въпреки това е много по-трудно да контролирате вашия iPhone от компютър с Windows .
Как да управлявате iPhone с компютър с Windows(How to Control iPhone using Windows PC)
Apple инсталира високо ниво на сигурност на своите телефони. Това е така, защото те искат да гарантират, че техните потребители се чувстват в безопасност, използвайки iPhone. Те искат да гарантират, че няма нарушения на поверителността на устройствата на Apple . Поради това високо ниво на сигурност е трудно да се контролират iPhone от компютри с Windows(Windows PCs) .
iPhones вече поддържат Mac(Macs) , за да ги управляват дистанционно. Но ако искате да контролирате вашите iPhone от компютри с Windows(Windows PCs) , това ще изисква джейлбрейк на iPhone. Ако няма джейлбрейк на iPhone, приложенията, които позволяват на компютрите с Windows(Windows PCs) да контролират iPhone, няма да работят и потребителят няма да може да прави това, което иска.
Как да решим този проблем?(How To Solve This Problem?)
Първата стъпка е да се уверите, че сте направили джейлбрейк на телефона си. Само след като телефонът има джейлбрейк(jailbreak) , можете да продължите. След като направите това, е доста лесно да разрешите този проблем. За щастие на потребителите на iPhone с компютри с Windows(Windows PCs) , има много приложения, които могат да решат този проблем. Всичко, което трябва да направят, е да изтеглят тези приложения на своя компютър с Windows(Windows PC) и да следват съответните стъпки. След това лесно ще можете да контролирате вашия iPhone от компютър с Windows(Windows PC) . Най-добрите приложения за управление на iPhone са Airserver Universal и Veency . Има и страхотно приложение, ако човек просто иска да огледа екрана на iPhone на своя компютър с Windows(Windows PC) . Това приложение еApowerMirror .
Стъпки за инсталиране и използване на приложенията(Steps To Install And Use The Applications)
Airserver е лесно едно от най-добрите приложения за управление на вашия iPhone от компютър с Windows(Windows PC) . Приложението има страхотен лесен интерфейс и работи много добре, за да върши работата за потребители на iPhone с компютри с Windows(Windows PCs) . Следват стъпките за изтегляне и инсталиране на Airserver на компютър с Windows(Windows PC) :
1. Първата стъпка е да посетите уебсайта на AirServer и да изтеглите приложението само по себе си. На уебсайта щракнете върху „ ИЗТЕГЛЯНЕ(DOWNLOAD) 64-БИТОВАТА“. Можете също да изберете „ ИЗТЕГЛЯНЕ(DOWNLOAD) 32-BIT” в зависимост от вашия компютър.

2. След като изтеглите съветника за настройка, отворете съветника, за да продължите с инсталацията. Щракнете върху Напред(Click Next) , докато стигнете до раздела Общи условия(Conditions Tab) .

3. Прочетете внимателно Общите условия(Conditions) и след това приемете условията.
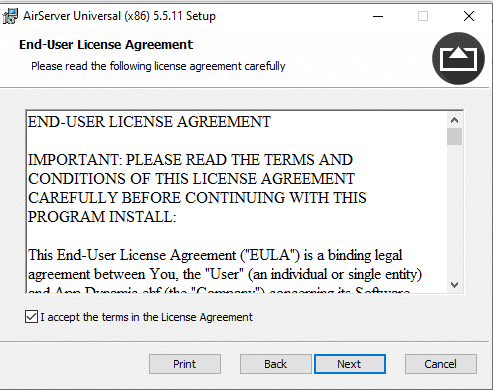
4. След това съветникът за настройка ще поиска код за активиране(Activation Code) . Потребителите ще трябва да закупят код за активиране, за да получат пълната версия. Но първо потребителите трябва да изпробват това приложение, за да преценят дали е подходящо за тях. По този начин отметнете опцията „Искам да изпробвам AirServer Universal“.

5. Изберете къде искате съветникът да инсталира приложението и натиснете Next.

6. Отметнете опцията „Не“, когато съветникът попита дали приложението трябва да се отваря автоматично при стартиране на компютъра.

7. След това съветникът ще поиска от потребителя да потвърди дали иска да инсталира приложението. Натиснете „Инсталиране“, за да завършите процеса. Потребителите също така ще трябва едновременно да инсталират приложението AirServer на своя iPhone от App Store.

Прочетете също: (Also Read:) Коригирайте iPhone не може да изпраща SMS съобщения(Fix iPhone Cannot Send SMS messages)
Следват стъпките за използване на приложението AirServer за управление на вашия iPhone от компютър с Windows:(The following are the steps to use the AirServer app to control your iPhone from Windows PC:)
1. В приложението iPhone има опция за сканиране на QR кода от приложението AirServer на компютъра. Докоснете този бутон.
2. Сега трябва да получите QR кода от приложението Windows AirServer . Когато отворите приложението за първи път, то ще ви подкани да закупите кода за активиране. Просто натиснете(Simply Press) , опитайте(Try) и продължете напред.
3. След това ще видите иконата на AirServer в лентата на задачите долу вдясно. Натиснете иконата и ще се отвори падащо меню. Изберете „QR код за AirServer Connect “, за да покажете QR кода за приложението iPhone за сканиране.
4. След като сканирате QR кода от вашия iPhone, той ще сдвои компютъра с Windows и iPhone. Просто(Simply) плъзнете нагоре на вашия iPhone и докоснете „Отражаване на екрана“. Екранът на iPhone вече ще се вижда на вашия компютър с Windows и ще сте готови да управлявате телефона от вашия компютър.
Другото най-добро приложение за управление на вашия iPhone от компютър с Windows е Veency. Следват стъпките за инсталиране и изтегляне на Veency. (The other best application to control your iPhone from Windows PC is Veency. The following are the steps to install and download Veency. )
1. Veency е приложение от Cydia . Работи само на iPhone с джейлбрейк. Първото нещо, което потребителите трябва да направят, е да стартират Cydia на своя iPhone и да актуализират всички необходими хранилища.
2. След това потребителите могат да търсят Veency на своя iPhone и да го инсталират.
3. След като Veency се(Veency) инсталира, щракнете върху „Рестартиране на Springboard“. След това Cydia ще започне да работи и Veency ще стане достъпен в настройките.
4. След това намерете опцията Veency в настройките на телефона. Докоснете „Покажи курсора“, за да включите Veency на телефона си. Сега iPhone е готов за потребителя да го управлява от компютър с Windows .
5. По същия начин изтеглете програмата за преглед на VNC на вашия Windows от връзката. Изтеглете VNC Viewer

6. След като потребителят инсталира VNC Viewer , той трябва да се увери, че компютърът с Windows и iPhone са в една и съща Wifi мрежа. Запишете IP адреса на Wifi от вашия iPhone.
7. Просто(Simply) въведете IP адреса(IP Address) на iPhone във визуализатора на VNC на лаптопа и това ще позволи на потребителя да контролира своя iPhone от компютър с Windows дистанционно.

Има и трето приложение, Apowermirror , което позволява на потребителите да отразяват екрана на своя iPhone на компютър с Windows . Но това не позволява на потребителя да контролира устройството. Въпреки това, това е страхотно приложение за отразяване на екрана. Най-доброто предимство е, че няма забавяне, докато отразявате екрана на iPhone.
Препоръчително: Как да изключите опцията Find My iPhone(How to Turn Off the Find My iPhone option)(Recommended: How to Turn Off the Find My iPhone option)
Veency и AirServer са перфектни приложения, които гарантират, че можете да управлявате вашия iPhone от компютър с Windows(Windows PC) . Единственото нещо, което потребителите на iPhone трябва да направят, е да направят джейлбрейк на своите телефони. Въпреки че обикновено ще има известно забавяне, те със сигурност ще увеличат удобството за цифровите потребители. Те ще могат да се съсредоточат върху работата на своя лаптоп, като същевременно следят актуализациите от телефона си. Това е чудесен начин за повишаване на производителността за потребителите на iPhone, които имат компютър с Windows(Windows PC) .
Related posts
Какво е .AAE файлово разширение? Как да отворя .AAE файлове?
10 най-добри Android емулатори за Windows и Mac
Mac Fusion Drive срещу SSD срещу твърд диск
Как да изтриете профил в Netflix
Как да използвате Apple iCloud на компютър с Windows 11/10
Изтеглете iCloud снимки на компютър с CopyTrans Cloudly за Windows
Поправете Файлът iTunes Library.itl не може да бъде прочетен
Актуализирайте браузъра Safari на Apple в Windows
Apple iCloud не работи поради блокиране на Windows Defender
Как да предавате поточно Apple Music на Fire TV Stick
Как да прехвърлите iPhone към Firestick
21 лесни съвета за ефективно използване на Apple Notes
Как да извлечете RAR файлове на компютър или мобилен телефон
19 най-добри приложения за себе си анимационни филми за потребители на Android и iOS
Как да отворите файл Apple Numbers в Excel на компютър с Windows
Как да конвертирате Photoshop в RGB
15 най-добри съвета и трика за watchOS 8
Как да видите запазени пароли за WiFi на Windows, macOS, iOS и Android
Как да настроите и използвате Apple Magic Keyboard в Windows
Как да гледате Apple TV на Roku
