Как да управлявате емисия за активност и известия на Xbox One
През последните няколко години Xbox One се разрасна от прост интерфейс за игри до пълно социално изживяване, което смесва игрите направо в него. Право(Right) от парти чат(Party Chat) до общност(Community) , опция(Option) за споделяне на вашите постижения и клипове от игри, както и да не забравяте игровите клубове(Game Clubs) , което прави намирането на нови хора много по-лесно.
Всичко това означава, че получавате много социални дейности и известия. Всички социални дейности могат да се видят в раздела " Общност " на (Community )таблото за управление на Xbox(Xbox Dashboard) . Тук ще се изброят всички социални споделяния, коментари, тенденции в Xbox , постижения, заснети, излъчвания и други от вашите приятели, клубове(Clubs) в Xbox , чакащи покани, следване на игри(Game) , съобщения и т.н. Всичко това се нарича Xbox One Activity Feed.
Управлявайте емисия за активност(Activity Feed) и известия(Notifications) на Xbox One
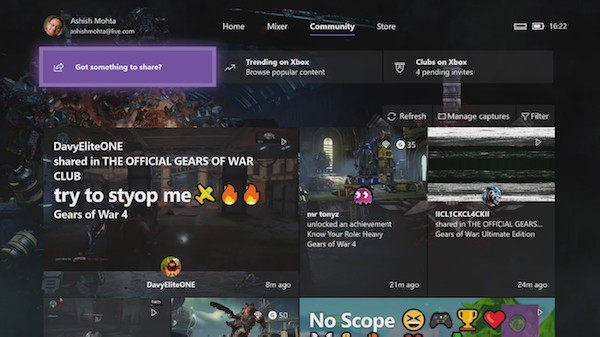
Направете вашата емисия за активност(Activity Feed) по-малко разсейваща
Доста лесно е да споделите нещо в емисията за активност(Activity) , така че няма да говоря за това. Бих предпочел да ви помогна да опростите емисиите за най-добро изживяване.
Как да филтрирате емисия за активност
Емисиите за активност показват всеки възможен тип съдържание и става по-трудно да получите ясна представа какво се случва с приятелите ви. Така че най-добрият начин да намалите безпорядъка е да премахнете това, което не е важно за вас.
- В раздела „ Общност(Community) “ потърсете опция за филтриране .(Filter)
- Натиснете A, за да отворите.
- Тук можете да премахнете отметката ( Uncheck ) от всичко, което не е необходимо.
- Кандидатствайте и сте добре.
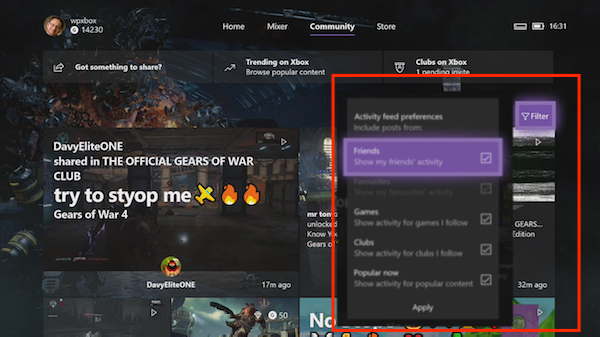
Имате опции за Приятели, Игри(Games) , Клубове(Clubs) и Популярни(Popular) сега. Обикновено се придържам към Приятели и Популярни(Popular) сега, което отговаря на моя вкус. Въпреки това този филтър не остава завинаги и се нулира. Така че може да се наложи да го променяте от време на време.
Прекратете следенето на игри(Games) и клубове(Clubs) , които вече не са ви необходими:
Очевидно е, че когато започнете да изследвате всички опции в Xbox Live , в крайна сметка щяхте да играете много игри, да се присъединявате към клубове, да създавате приятели и т.н. Изненада(Surprise) или не, всичко това допринася за вашата емисия за активност(Activity Feed) . Най-добре е да премахнете и прекратите следването на всичко, което вече не ви е необходимо.
Скриване на активност от игри:
- Отворете Xbox Store и намерете тази игра.
- Задръжте курсора(Hover) на мишката върху играта и натиснете бутона за меню на контролера.
- Менюто ще има опция, наречена Go to Game Hub. Отвори го.
- На следващия екран изберете Скриване от моята емисия.(Hide from my feed.)
Всеки път(Everytime) , когато инсталирате игра, вие автоматично следвате Game Hub . Това ще прекрати следенето на всички съобщения от него.
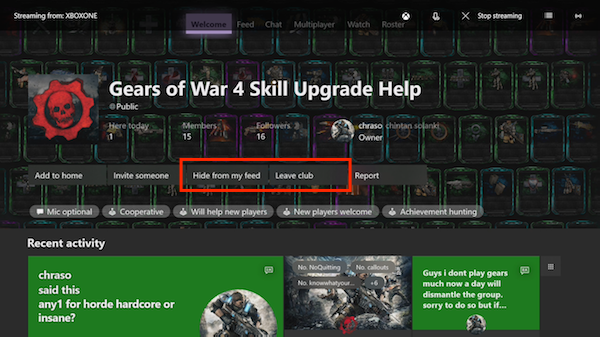
Скриване на активността от клубове
По подобен начин като игрите(Games) , когато се присъедините към клуб, ще можете да видите дейности от този клуб(Club) . Всъщност, ако вие и вашият приятел сте в един и същи клуб, ще получавате известия, когато той търси играчи, с които да играе заедно. Ако не сте били много активни с няколко клуба, е подходящо време или да си тръгнете оттам, или да скриете емисията.(leave from there or hide the feed.)
- Натиснете бутона Guide на контролера и след това отидете до(navigate to People) секция Хора.
- Отворете клубовете(Clubs) от тук. Това ще изброи всички клубове, към които сте се присъединили до момента.
- Изберете клуба, който искате да заглушите.
- Той ще има подобен интерфейс като Game Hub . Изберете Скриване от моята емисия или Напускане.(Hide from my feed or Leave.)
Поверителност и кой може да вижда вашата емисия
Що се отнася до това кой ще види моята емисия, запазих възможностите си отворени. Ако смятате, че искате по-малко хора да взаимодействат с вас, може би сте популярни, можете да изберете да го ограничите само до приятели. Xbox One има страхотно табло за поверителност(Privacy) само за всичко това.
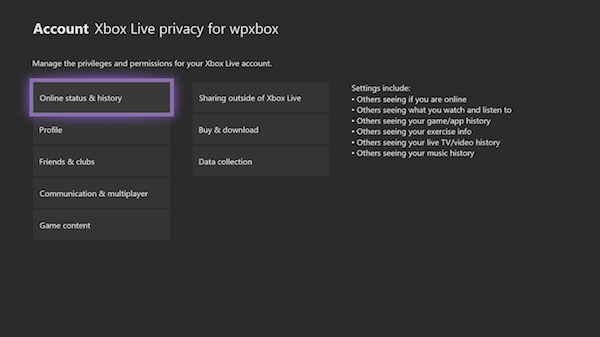
- Отворете Settings > Personalization > My Profile > Select Privacy Settings > View на подробности и персонализиране.
- Тук имате няколко опции, които можете да разгледате:
- Приятели(Friends) и клубове(Clubs) : Решете дали искате хората да ви добавят като приятел, кой може да вижда списъка ви с приятели, членството ви в клуба и т.н.
- Комуникация(Communication) и мултиплейър: Има опцията да ограничи дали другите могат да виждат вашата емисия за активност( restrict if Others can see your activity feed) .
- Съдържание на играта: Тук можете да ограничите дали другите могат да виждат и споделят(restrict if others can see, and share) вашите екранни снимки и клипове от игри.
Това ще ви помогне да намалите взаимодействията, които не са ви необходими, и от своя страна вашата емисия за активност ще има повече смисъл за вас.
Намалете известията(Reduce Notifications) на вашия Xbox One
Ако виждате твърде много известия, когато играете игра или гледате филм, най-добрият вариант е да активирате режима „Не безпокойте(Do Not Disturb Mode) “ . (Do Not Disturb Mode. )Докато работи, докато не включите отново своя Xbox One, нека да разгледаме настройките за уведомяване(Notification Settings) .
- Отидете в Settings > Preferences > Notifications
- Тук можете да изберете да изключите напълно известието или да го намалите.
- Известия на Xbox:(Xbox Notifications:) Включва опции за изключване/включване за приятели(Friends) и излъчвания, нови последователи(New Followers) , канал за активност(Activity Feed) , система(System) , клубове(Clubs) и т.н.
- Известия за приложения:(App Notifications:) Ако техните приложения, които могат да ви изпращат известия, можете да ги изключите тук.
- Време за известяване:(Notification Timing:) Ако не искате да намалите, можете да изберете как да се показват и как изтичат известията.
- Изберете(Choose) дали да запазите старите известия в ръководството.
- Намалете времето за изскачане, за да не остават много дълго.
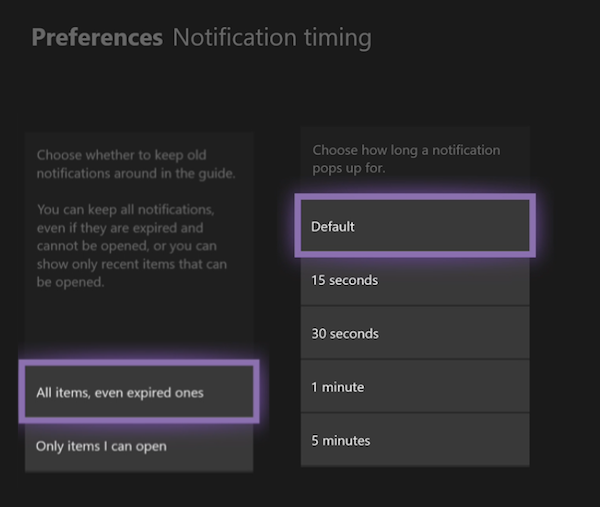
Това наистина би трябвало да ви помогне, ако имате много бъркотия на вашия Xbox One и ако в крайна сметка играете по-малко и повече ги гледате.
Кажете ни, ако имате въпроси в коментарите.(Let us know if you have any questions in the comments.)
Related posts
Как да настроите Xbox One за вашето дете
Как да настроите споделяне в Twitter на Xbox One
Коригирайте грешката UPnP неуспешна на Xbox One
10 най-добри бойни игри за Xbox One
Как да зададете и използвате персонализирано изображение като Gamerpic на Xbox One
Как да създадете аватар на Xbox на Xbox One с помощта на Xbox Avatar Editor
Как да прехвърлите Xbox One игри и приложения на външен твърд диск
Как да настроите Google Assistant на Xbox One
Как да нулирате Xbox One до фабричните настройки по подразбиране
Как да коригирате кодове за грешка на Roblox 6, 279, 610 на Xbox One или компютър
Игра Apex Legends за Windows PC, Xbox One и PlayStation 4
Как да правите, споделяте, изтривате и управлявате екранни снимки на Xbox One
Топ 10 RPG или ролеви игри за Xbox One
Инструментът за стартиране и онлайн отстраняване на неизправности на Xbox ще ви помогне да коригирате грешките на Xbox One
Как да актуализирате контролера Xbox One на компютър с Windows 11/10
Преглед на играта Far Cry 5 Xbox One
Как да присвоите акаунт към безжичен контролер Xbox One
Как да споделяте игри за Xbox One със семейството с множество конзоли
JoyRide Turbo Local Multiplayer не работи на Xbox One
Как да предавате поточно игри на Xbox One към компютър с Windows
