Как да управлявате безжични мрежови връзки и профили в Windows 8
Когато се свържете с безжична мрежа, информацията за сигурността, настройките и паролата на мрежата автоматично се съхраняват на вашия компютър под формата на мрежов профил. Този профил позволява на Windows да се свърже автоматично следващия път, когато тази мрежа е в обхват. В предишни версии на Windows можете да отворите списък с налични профили за целите на управление. От този списък можете лесно да приоритизирате връзките, да промените информацията за профила и да изтриете профили за мрежи, до които вече не се нуждаете от достъп. Windows 8 променя нещата.
Как да промените приоритета(Priority) на мрежите(Networks)
Ако имате няколко мрежи на едно място, Windows ще определи към коя мрежа да се свърже въз основа на нейния приоритет. Вместо да ви принуждава ръчно да избирате коя мрежа е по-важна от останалите, Windows 8 разбира това чрез вашето поведение. Свързването с безжична мрежа(Connecting to a wireless network) , да речем Network1 , автоматично я поставя в горната част на списъка. Като първата мрежа, към която се свързвате в дадена област, тя естествено принадлежи там.
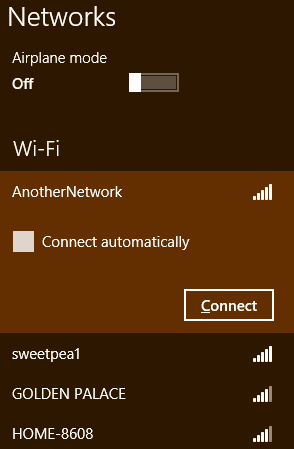
Превключването от Network1 към друга налична мрежа, която ще наречем Network2 , ще постави Network2 в горната част на списъка. Windows вижда, че сте избрали ръчно 2 пред 1, така че предполага, че ще искате да правите това всеки път. Превключете обратно, за да промените реда отново, ако е необходимо.

Ръчното прекъсване на връзката с мрежа ще накара Windows 8 да премахне маркера „ Автоматично свързване(Connect Automatically) “ от профила, което ефективно ще го пусне в дъното на списъка с приоритетни мрежи. Ще трябва да се свържете отново ръчно, ако искате да го използвате отново.
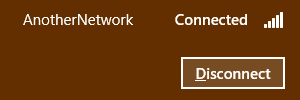
Как да редактирате настройките на профила(Profile Settings) на мрежа
Друга често срещана употреба на късния прозорец за управление на мрежата беше промяната на настройките за даден профил. Windows 8 също опростява тази задача. Вече не е нужно да навигирате до Центъра за мрежи и споделяне(Network and Sharing Center) , просто трябва да стигнете до списъка с мрежи. За достъп до списъка можете да щракнете или докоснете иконата за безжична мрежа(Wireless Networking) в системната област на вашия работен плот(Desktop) .

Можете също да преместите курсора си в долния десен ъгъл на екрана, за да активирате Charms . Щракнете или докоснете „Настройки“("Settings") и след това иконата на мрежата .(Network)

Намерете името на мрежата ( Security Set Identifier - SSID) от списъка с налични мрежи и щракнете с десния бутон или натиснете и задръжте върху него. Щракнете(Click) или докоснете „Преглед на свойствата на връзката“.("View Connection Properties.")

Това ще изведе прозорец, който съдържа информация за вашия мрежов профил. Променете(Alter) необходимата информация и щракнете върху „OK“ , когато сте готови.

Как да премахнете мрежови профили(Network Profiles) в Windows 8
Ако се окажете в мрежа, която не възнамерявате да използвате отново, може да искате да се уверите, че Windows 8 не се свързва автоматично с нея. Премахването на профила за тази мрежа е най-добрият начин за постигане на тази цел. Може също да искате да премахнете профил като стъпка за отстраняване на неизправности, ако не можете да се свържете с мрежа, която сте използвали в миналото. Изтриването на профила и ръчното повторно свързване може да реши редица проблеми, включително повреда на профила или неправилни настройки за сигурност.
За да изтриете профил, ще трябва да отворите списъка с налични мрежи, както беше обсъдено по-горе. Намерете името на мрежата в списъка и щракнете с десния бутон или натиснете и задръжте върху него. Щракнете(Click) или докоснете „Забравете тази мрежа“("Forget this network") , за да изтриете профила от компютъра си.
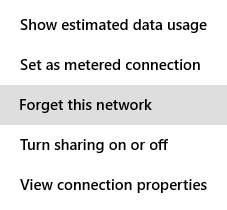
Заключение
Въпреки че прозорецът Управление на безжични мрежи(Manage Wireless Networks) беше важна и полезна функция на предишните версии на Windows , загубата му не е проблем. Windows 8 успява да предостави всички същите функции. Подобно на много функции на Windows 8 може да не ви хареса това в началото, защото не е това, с което сте свикнали, но след като свикнете с новия начин на правене на нещата, може просто да ви хареса повече.
Какво мислите за тези промени в управлението на мрежов профил в Windows 8 ? Харесвате ли новите методи или желаете да запазят нещата както са били? Както винаги, не се колебайте да оставите вашите въпроси и коментари по-долу.
Related posts
Как да се свържете с безжични мрежи в Windows 8 и Windows 8.1
Как да се свържете със скрити безжични мрежи в Windows 8 и Windows 8.1
Съвети за маниаци за управление на връзки към безжични мрежи в Windows 7
Как да печатате на споделен Mac OS X принтер от Windows 7 и Windows 8
Как да получите достъп до споделени папки на Windows 7 и Windows 8 от Mac OS X
Как да персонализирате разширени настройки за споделяне на мрежа в Windows
Как да споделяте папки от Mac OS X с компютри с Windows 7 и Windows 8
Какво е DHCP? Как работи?
3 начина за промяна на IP адреса в Windows 10
Как да промените времето за наем на DHCP в Windows 10
7 начина да намерите вашия MAC адрес в Windows -
Как да направите точка за достъп в Windows 10: Всичко, което трябва да знаете
4 начина за промяна на маската на подмрежата в Windows 10
Как да активирам или деактивирам Wi-Fi на Windows 11? -
Инсталиране на USB безжичен адаптер на настолен компютър
Удвоете скоростта на WiFi на лаптопи и таблети с Windows с мрежови карти на Intel
4 начина да научите паролата си за WiFi в Windows 10, когато я забравите
Как да се свържете с безжични мрежи в Windows 7
Самолетен режим на Windows 10: 3 начина да го изключите или включите!
Настройте Windows 7 и Windows 8 за споделяне с Mac OS X и Ubuntu Linux
