Как да търсите отворените си раздели в Google Chrome
Безпорядъкът от раздели(Tab) е нещо, което може сериозно да влоши производителността, било то докато работите, учите или просто се опитвате да сърфирате в интернет(Internet) по бърз и ефективен начин. Въпреки че всеки основен браузър поддържа бързи клавиши, които помагат на потребителите да преминават през техните раздели, някои от нас наистина довеждат до крайност.
Случвало ли ви се е да имате отворени толкова много раздели, че единственият ви начин да намерите този, от който се нуждаете, е просто чрез щракване с опит и грешка? Това не е нито ефективно, нито добро за вашите нива на стрес - повярвайте ми, знам. Ако обаче сте потребител на Google Chrome , имате късмет, защото има много по-изчистен начин да намерите раздела, който търсите във всеки един момент.
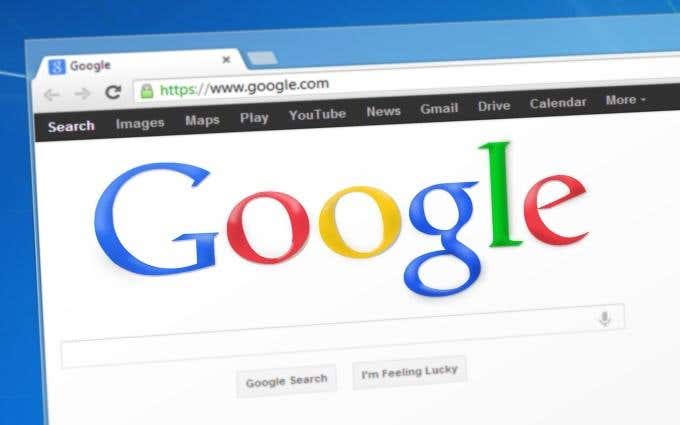
Търсене в Отворени раздели в Google Chrome
Omnibox на Google Chrome наистина промени начина, по който мислим за традиционната адресна лента. Полето за всичко(Omnibox) ви позволява бързо да правите заявки в търсачката на Google, да извършвате бързи изчисления, да търсите в Gmail и Google Drive и много други.
Едно от по-малко известните неща, които позволява, е търсенето и превключването между отворените ви раздели.

Първата стъпка от този процес е копирането и поставянето на chrome://flags/#omnibox-tab-switch-suggestions в полето за всичко. Натиснете Enter и това веднага ще ви отведе до и ще подчертае опцията за предложения за превключване на раздела за полето за всичко(Omnibox tab switch suggestions) в флаговете на Chrome.

Тъй като тази настройка е изключена по подразбиране, ще трябва да я промените от По подразбиране(Default) на Разрешена(Enabled) , като щракнете върху падащото меню.
Както се изисква след промяна на някой от флаговете на Chrome, ще трябва да рестартирате браузъра си. Можете да направите това грациозно, като запазите отворените си раздели, като щракнете върху бутона РЕСТАНТИРАНЕ СЕГА(RELAUNCH NOW) , който трябва да се появи.
В противен случай ръчното затваряне и отваряне на Chrome ще свърши работа.

Веднага след като Google Chrome се стартира отново, можете да тръгнете! За да дадете тестово търсене и превключване на раздели, отворете нов раздел и въведете термин или фраза, разположени в заглавната лента или URL адреса(URL) на един от вашите отворени раздели.

Ако въведете правилно, трябва да видите резултати, които включват раздели, които в момента имате отворени. Всеки от тези резултати ще има бутон Превключване към този раздел(Switch to this Tab) вдясно от заглавието и URL адреса(URL) му . Щракването върху този бутон ще направи точно както пише. В примера по-горе можете да видите, че фразата „как да“ се открива в два отворени раздела – в крайна сметка това е нашата специалност!
Отварянето на нов раздел не е задължителна стъпка от този процес, така че премахването на този бит наистина позволява това да бъде ефективен и продуктивен трик. Всеки път, когато сте заседнали в раздел и се чудите къде се намира следващият, който търсите, можете просто да го потърсите чрез полето за всичко(Omnibox) . Превключването към него няма да има никакъв ефект върху текущо отворения ви раздел.
Ако се интересувате да научите по-интересни приложения на полето за всичко(Omnibox) на Google Chrome , разгледайте нашата статия за пет функции за захранване за потребители на Chrome(power features for Chrome users) .
Related posts
Какво е подобрена защита в Google Chrome и как да я активирате
10 най-добри разширения за сигурност за Google Chrome
Страхотни нови функции в Google Chrome v73
Как да промените фона в Google Chrome
Как да промените езика на Google Chrome
Поправете диалоговия прозорец за отваряне на замъглен файл в Google Chrome и Microsoft Edge
Chrome Password Manager: Как да го използвате и това ли е всичко, от което се нуждаете?
Как да промените темата на Google Chrome
6+ начина за персонализиране на Google Chrome
Как да премахнете Chrome, управляван от вашата организация
2 преки пътища в адресната лента на Chrome за създаване на събития в Google Календар
Как да използвате падащи списъци на Google Sheets
Проблеми с използването на паметта/изтичането на памет в Google Chrome?
6 разширения за напомняне за Google Chrome
Как да разархивирате и отваряте файлове на Android
Как да коригирате „err_tunnel_connection_failed“ в Google Chrome
10 начина да ускорите вашия браузър Chrome
Как да използвате групи раздели в Google Chrome
Как да архивирате историята на Google Chrome
Защо Chrome изпълнява толкова много процеси?
