Как да създавате или редактирате субтитри в YouTube
Ако сте създател на YouTube , тогава добавянето на субтитри трябва да бъде един от първите ви приоритети при качване на видеоклипове. Виждате ли, има хора с увреждания на слуха, следователно способността да четат разговорите във видеото е огромна сделка за тях.
Създавайте(Create) и редактирайте субтитри в YouTube
И тогава има такива от нас, които просто се радват да гледат видео с надписи. Това е предпочитание, което подобрява изживяването при гледане.
Сега, в миналото, от вас се изискваше да използвате специален софтуер, за да добавяте надписи към видеоклипове, но това вече не е така, тъй като YouTube доказва тази функция безплатно за създателя.
- Отворете и влезте в YouTube Studio.
- От лявата страна изберете Субтитри(Subtitles) .
- След това изберете видеоклипа, към който искате да добавите субтитри
- След това изберете езика
- Сега в колоната Субтитри изберете (Subtitles)Редактиране(Edit) .
- Добавете или редактирайте субтитрите
- Когато сте готови, щракнете върху Публикуване.
Нека обсъдим това по-подробно.
Отворете YouTube Studio
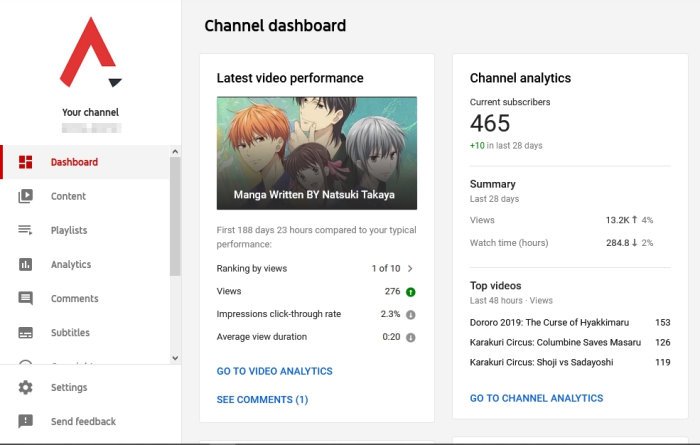
Първото нещо, което ще искате да направите тук, е да отворите YouTube Studio възможно най- скоро. След като това стане, трябва да бъдете отведени до таблото за управление, което показва основните статистически данни за вашия канал(Channel) . Създателите могат да извършват няколко действия чрез таблото за управление, така че се огледайте, за да намерите нещо, което може да ви е интригуващо.
Качване на нови видеоклипове
Чрез(Via) таблото за управление, моля, кликнете върху бутона за качване на видеоклипове, за да добавите видеоклип, ако още не сте го направили. След като задачата за качване приключи, сега е време да започнете процеса на добавяне на субтитри към видеоклипа.
Изберете опцията Субтитри
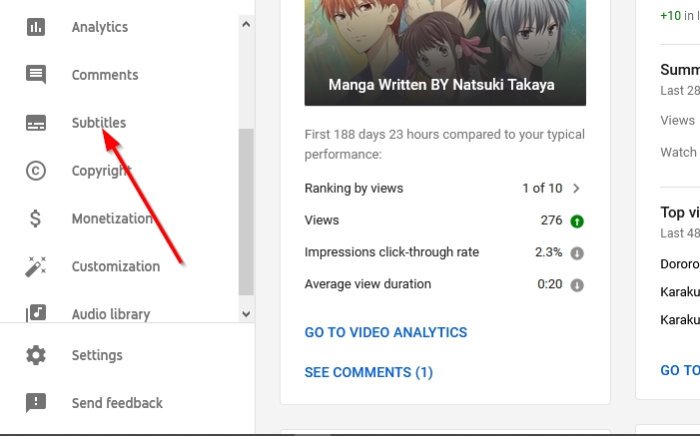
Добре, така че от лявата страна трябва да видите меню. Моля(Please) , изберете Субтитри(Subtitles) от там и веднага трябва да видите списък с видеоклипове от страницата със субтитри на канала(Channel Subtitle) . Ще искате да кликнете върху видеоклипа, необходим за добавяне на субтитри.
Имайте(Bear) предвид, че след като видеоклипът е качен в платформата, YouTube вече би създал автоматични субтитри. Не забравяйте да кликнете върху Video Language , за да добавите свой собствен субтитри към качения видеоклип.
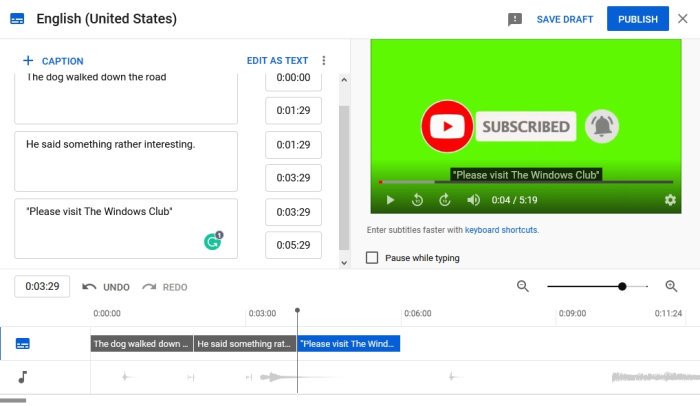
Ще имате възможност да добавяте надписи ръчно, като ги въвеждате, добавяте надписи чрез файл на вашия компютър и др.
Ще отнеме известна практика, ако сте нов в добавянето на субтитри към видеоклип, така че не се притеснявайте. Продължавайте да се натискате и без съмнение ще излезете на върха.
Персонализирайте(Customize) автоматично генерирани субтитри
Тъй като ръчното въвеждане на субтитри от нулата може да бъде изморителна работа, така че има много смисъл да имате възможност за редактиране на автоматично генерирани субтитри.
За да направите това, върнете се в раздела за субтитри на канала(Channel Subtitle) , след което изберете видеоклипа, към който искате да добавите субтитри. Променете езика на Автоматичен(Automatic) и накрая изберете Дублиране(Duplicate) и редактиране. Сега трябва да видите изобилие от автоматично генериран текст.
Можете да ги редактирате, за да отговарят повече на вашето видео. Но моля, прочетете следващото правилно, защото съдържа много граматически грешки. Освен това цялото тяло на текста е един абзац, така че може да искате да ги трансформирате в няколко параграфа.
Related posts
Как да редактирате видеоклипове в YouTube: 5 най-добри практики
Как да обедините множество плейлисти в Spotify и YouTube Music
Как да използвате YouTube Analytics, за да проверите ефективността на канала
Най-добрите алтернативи на YouTube за създатели
Как да прехвърлите абонаменти за YouTube от един акаунт в друг
Как да спрете или премахнете препоръчаните видеоклипове в YouTube
Най-добрите разширения на YouTube за Google Chrome за подобряване на изживяването
Как да си сътрудничим в YouTube и YouTube Music плейлисти
Най-добрите 4 приложения за YouTube в Microsoft Store за компютър с Windows
Как да направите връзка към видеоклип в YouTube от конкретен начален до краен час
Как да блокирате видеоклип или канал в YouTube Kids
Как да персонализирате изображение на банер и воден знак в YouTube.
Как да промените URL адреса на канала в YouTube
Как да свържете Steam към YouTube и да проверите файловете на играта
Как да деблокирате видеоклипове в YouTube в ограничени мрежи
Как да изтриете видеоклип в YouTube от вашия канал от мобилен телефон или компютър
Как да изтегляте видеоклипове с плейлисти от YouTube наведнъж с помощта на тези инструменти
Как да добавите или премахнете снимка на потребителския профил в YouTube
Как да разберете дали видеоклипът ви за YouTube е защитен с авторски права
YouTube не се свързва с AdSense; Грешка AS-08, AS-10 ИЛИ 500
