Как да създавате игрови видеоклипове в YouTube като професионалист
Един от най-популярните видове видеоклипове, които хората гледат в YouTube , са видеоклиповете за игри. Ако сте фен на този тип съдържание, може да мислите какво е необходимо, за да създадете свои собствени видеоклипове в YouTube(YouTube) за игри .
Ще откриете, че ако наистина имате интерес към игрите, не е нужно много, за да пуснете такъв вид съдържание. Да имате компютър и любимите си игри е всичко, от което наистина се нуждаете, за да направите основно видео за игри.

Въпреки това, ако искате да подобрите качеството на вашите видеоклипове, има много начини да направите това. За повечето от тези съвети също можете да ги приложите безплатно или на много достъпни цени. Ако искате да имате канал за игри, който създава сцепление с броя на абонатите ви, важно е да обърнете внимание на това как снимате и редактирате видеоклиповете си.
Запишете вашите игри на екрана(Screen Record Your Games)
Ако искате вашите видеоклипове да имат най-рязката и ясна картина, записването на екрана на играта ви е задължително. В зависимост от това дали използвате конзола или компютър, това може да бъде изключително лесно или трудно за намиране.

Ако играете игрите си на компютър, има голямо количество безплатни екранни рекордери. Популярен е OBS , който много стриймъри използват за своите игри, но има и възможности за запис на екрана. Можете да прочетете нашето ръководство за това как да инсталирате и използвате OBS на Windows и Mac(install and use OBS on Windows and Mac) .
Ако използвате Windows 10 , можете също да записвате екрана с лентата за игри(Game Bar) . За да отворите това, всичко, което трябва да направите, е да натиснете клавиша Window + G.
Ако използвате конзола, методът ви за запис на екрана ще варира в зависимост от това каква конзола е.
PS4
PS4 прави записването на видеоклипове(recording videos) изключително лесно. Всичко, което трябва да направите, е да натиснете два пъти бутона Споделяне(Share) и записът ще започне. Можете да промените продължителността на сесиите на запис, като докоснете бутона Споделяне(Share) веднъж, след което отидете на Настройки за Sharing and Broadcast Settings > Video Clip Settings > Length of Video Clip.
Xbox One
Докато играете играта, която искате да запишете, натиснете бутона Xbox . Когато менюто е отворено, натиснете бутона Преглед(View) . След това изберете Запис от сега(Record From Now) . Можете да записвате видеоклипове с дължина до 10 минути, но ако искате по-дълги видеоклипове, можете да използвате външен твърд диск, за да записвате видеоклипове до един час.
Използвайте микрофон и камера(Use a Microphone & Camera)
Освен действителната част от играта на вашето видео, вие също ще искате да решите дали искате да добавите коментар или не. Най-популярните геймплей видеоклипове обикновено включват това, но зависи от вас.
Ако планирате да говорите за вашия геймплей, може да помислите за закупуване на хубав микрофон. Можете да използвате вградения микрофон на вашия компютър, но определено ще ви липсва качество на звука. Добър, сравнително евтин вариант са микрофоните Blue Snowball .

Ако все още не искате да купувате микрофон, друга опция е да използвате микрофона на вашето смартфон устройство. Apple iPhone имат приложение, наречено Voice Memo , което може да записва аудио с всякаква дължина. За потребителите на Android повечето устройства имат приложение, наречено Voice Recorder . Тези приложения вършат работата доста добре, ако нямате микрофон за използване.
Ако искате също да записвате лицето си, докато играете играта, камерата на компютъра ви трябва да работи добре, освен ако не планирате това да бъде по-голямо внимание във вашите видеоклипове. Ако е така, инвестирането в камера с по-високо качество може да е правилният път.
Изтеглете софтуер за редактиране на видео(Download Video Editing Software)
След като запишете целия си геймплей и аудио, ще ви трябва някакъв софтуер, за да го съберете заедно. Има много безплатни или евтини видео редактори(video editors) , които можете да използвате. За безплатни опции има Movie Maker за Windows или iMovie за(iMovie for Mac) потребители на Mac. Ако искате нещо с повече функции, Davinci Resolve е безплатен и предоставя на потребителите софтуер за редактиране от висок клас.

След като намерите софтуера, който искате да използвате, импортирайте всичките си видео и аудио записи. За да рационализирате този процес, първо изгледайте всичките си заснети видеоклипове и решете какво искате да запазите и изрежете. Също така се уверете, че звукът ви съответства на играта, където искате.
Можете също да добавите ефекти като музика или текст, ако желаете. Просто се уверете, че не прекалявате с ефектите си, тъй като това отнема фокуса от действителния геймплей и може да накара зрителите да щракнат.
Създайте миниатюра за видео в YouTube(Create a YouTube Video Thumbnail)
Едно от най-важните неща, които можете да направите, за да получите повече гледания(more views) на видеоклипа си, е да създадете привлекателно миниизображение на видеоклипа. Можете да направите това в повечето софтуери за редактиране на снимки доста лесно. Ето пример за един от нашите собствени от нашия канал в YouTube(YouTube channel) .

За да направите добра миниатюра, включете няколко ярки и цветни изображения, свързани с играта, която играете, или добра реакция на лицето си, ако се включите във вашите видеоклипове. Добавянето на текст към вашите миниатюри също може да помогне и това също трябва да е ярко и забележимо.
Важната част от създаването на миниатюра е да накарате зрителите да искат да щракнат върху видеоклип, сякаш ще пропуснат нещо важно, ако не го гледат. Оцветяването на миниатюрите като цяло може да помогне да се покаже, че видеото ще бъде забавно и интересно гледане.
Връзка към вашия канал и други видеоклипове(Link To Your Channel & Other Videos)
Когато качвате видеоклипа си, добавете връзки към вашия канал и други видеоклипове, така че зрителите да могат лесно да ги намират. Можете също така да поставите връзки с възможност за щракване директно във вашите видеоклипове, като използвате пояснения в настройките за видео на YouTube.
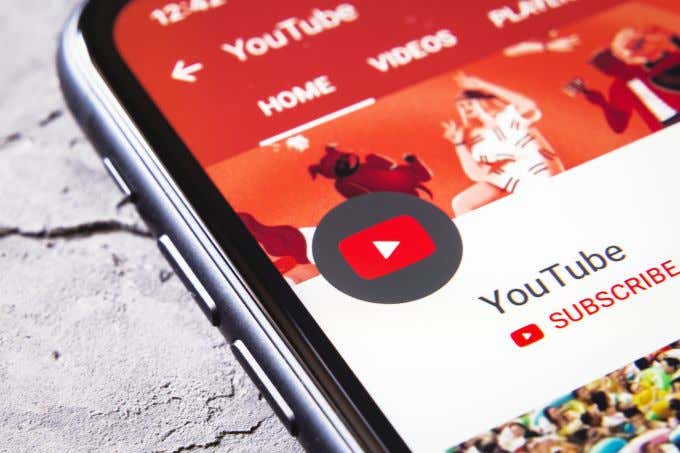
Просто кликнете върху видеоклипа, към който искате да ги добавите, и изберете Редактиране на пояснения(Edit Annotations) . Трябва да можете да отидете до всяка точка от видеоклипа си, за да добавите пояснение. Повечето YouTubers обаче обичат да ги добавят в края на видеоклипа, за да не разсейват зрителите по време на основното съдържание.
Свързвайки се към канала и видеоклиповете си, е много по-вероятно да увеличите гледанията и броя на абонатите си като цяло.
Related posts
Преглед на ASUS Strix Pro - добре балансирани слушалки за игри
10-те най-добри канала в YouTube за ретро компютърни игри
Преглед на механичната игрална клавиатура ASUS Strix Tactic Pro
Как да изберем битрейт за поточно предаване на Twitch и YouTube
Как да изрежете, завъртите и преоразмерите видеоклипове в Adobe Premiere Pro
Как да копирате видеоклипове в YouTube с помощта на VLC Player
Twitch срещу YouTube: Кое е по-добро за поточно предаване?
8 компютърни игри със страхотни истории
Идеи за видеоклипове в YouTube: Най-популярните видове видеоклипове в YouTube
Използвайте режим инкогнито на YouTube, за да гледате видеоклипове частно на мобилни устройства
Как да накарате видеоклиповете в YouTube да се въртят непрекъснато
Как да свържете PS4 контролер към компютър
Коригирайте видеоклиповете в YouTube, които не се възпроизвеждат на Android
10 съвета за по-бързо редактиране на видеоклипове с Adobe Premiere Pro
Поправете зареждането на видеоклипове в YouTube, но не възпроизвеждането на видеоклипове
Лаптоп HP OMEN 15 за мощни и потапящи игри
Използвайте GBoost, за да увеличите производителността на игрите на компютър с Windows 10
Как да изтегляте видеоклипове от YouTube на мобилни устройства (Android или iOS)
Монитор срещу телевизор за игри? Има ли най-добър избор?
5-те най-добри пакета модификации на Minecraft
