Как да създавате и управлявате няколко профила на Firefox наведнъж
Firefox в сегашната си форма поддържа създаването на множество профили, но не е толкова ясен в сравнение с Microsoft Edge или Google Chrome и това е разочароващо. Функцията е доста полезна и тъй като Google сега прави голяма работа по въпроса, можем само да се надяваме, че Mozilla ще види светлината скоро.
Защо може да имате нужда от няколко профила на Firefox(Firefox Profiles)

Някои потребители може да искат да имат няколко профила по различни причини. Например, да имате един профил за работа и друг по лични причини, всички на един компютър, има много смисъл. Това е важно, тъй като не всички компании могат да си позволят да дадат на служителите си работен компютър, което означава, че те са принудени да използват собствен.
За тези, които се занимават с уеб разработка, имането на различни профили е от полза. С това няма нужда да тествате уебсайтове и приложения в един профил, просто стартирайте всичко в новосъздадения профил и това е всичко. Единственият недостатък е как ще активираме тази функция.
Как да създадете Firefox профили
С помощта на Мениджъра на потребителски профили на Firefox (Firefox User Profile Manager)можете(Profiles) да създадете един или повече профила на Firefox на вашия компютър с Windows 10 в няколко лесни стъпки.
- Стартирайте браузъра Firefox
- Въведете about:profiles в адресната лента и натиснете Enter
- Ще се отвори страницата Всичко за профилите(About Profiles)
- Натиснете Създаване на нов профил(Create New Profile) , за да стартирате съветника
- Въведете необходимите данни
- Щракнете върху Готово(Click Finish) и рестартирайте браузъра.
Първото нещо, което ще трябва да направите, е да въведете about:profiles в URL лентата и да натиснете клавиша Enter на клавиатурата.
Вече трябва да видите страницата „ За профилите(About Profiles) “ с кратко описание в горната част.

Сега, за да създадете нов профил, моля, кликнете върху бутона, който казва Създаване на нов профил(Create New Profile) .
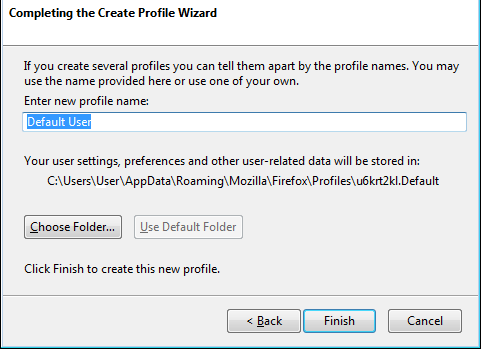
Следвайте инструкциите и не забравяйте да му дадете име, за да го отделите по-добре от останалите в списъка. След като сте готови, щракнете върху Готово(Finish) .
От същата страница „ За профилите(About Profiles) “ потърсете този, който току-що създадохте, и щракнете върху Стартиране на профил в нов браузър(Launch profile in new browser) .
След като направите това, трябва да се появи нов прозорец на браузъра Firefox , който е отделен от текущия.
Добре, така че използването на about:profiles(about:profiles) е лесният начин, но има и други начини, които може да искате да обмислите.
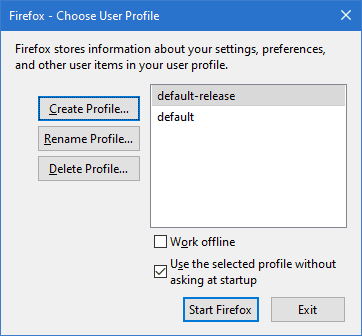
- Натиснете „Wind+R“ на клавиатурата си.
- Въведете firefox –new-instance –ProfileManager и натиснете Enter.
- Като алтернатива можете да въведете firefox.exe -p и да натиснете Enter.
Преименувайте и изтрийте профила на Firefox
Когато се свежда до преименуване на профил и изтриване, задачата е проста. Просто се върнете в секцията Мениджър(Profile Manager) на профили, след което от профила, който искате да преименувате, просто щракнете върху бутона Преименуване(Rename) . По отношение на изтриването на профила, натиснете Премахване(Remove) и това е всичко.
Задайте профил по подразбиране за Firefox
След като създадете профил, той става автоматично по подразбиране, след като го отворите. Въпреки това, ако имате няколко и искате ръчно да направите един от тях избор по подразбиране, след това щракнете върху бутона, който казва Задаване(Set) като профил по подразбиране.
Надявам се това да помогне!
Related posts
Мениджър на потребителски профили в Firefox: Създаване, управление на множество потребителски профили
Как да изчистите кеша, бисквитките, историята на сърфирането в Chrome и Firefox
Как да деактивирате възстановяването на сесия при срив във Firefox
Възстановяване на липсващи или изтрити отметки или любими на Firefox
Най-полезните настройки на Mozilla Firefox about:config
Chrome или Firefox не могат да изтеглят или запазват файлове на вашия компютър
Нулирайте или опреснете настройките на браузъра Firefox по подразбиране в Windows 11/10
Преобразувайте текст в говор офлайн с разширението за браузър TTFox Firefox
Как да деактивирате известията на Firefox в Центъра за действие на Windows 10
Как автоматично да изчистите Firefox бисквитки, кеш, история при изход
Видео формат или MIME тип не се поддържат
Затворете всички отворени раздели на браузъра наведнъж в Chrome, Edge или Firefox
Блокиране на известия, микрофон, заявки за камера в браузъра Firefox
Как да запазвате уеб страници като PDF в Chrome или Firefox
Как да намерите папката на Firefox Profile на компютър с Windows
Как да синхронизирате раздели между браузърите Edge, Chrome и Firefox
Google Chrome срещу Firefox Quantum за компютър с Windows
Как да промените шрифта по подразбиране в браузъра Chrome, Edge, Firefox
Вашият браузър се управлява от вашата организация, казва Firefox
Как да спрете автоматичните пренасочвания в браузърите Chrome, Firefox, Edge
