Как да създадете цифров подпис в Excel
Широкото приемане на цифрови подписи има много смисъл, защото не само намалява разходите за печат, но и прави съхранението доста удобно. Всички документи се съхраняват безопасно на локален твърд диск или се намират в облака и могат да бъдат достъпни лесно. Има и други предимства. Прочетете, за да научите как можете да добавяте или премахвате цифрови подписи(add or remove digital signatures) в Microsoft Excel .
Създайте цифров подпис в Excel
Първо(First) , за да създадете цифров подпис, трябва да имате сертификат за подпис, който доказва самоличността и удостоверява автентичността на документа. Така че, когато изпращате цифрово подписан файл или документ, вие неизменно изпращате сертификата и публичния ключ, свързани с него. Тези сертификати за подпис се издават от сертифициращ орган и могат да бъдат отменени. По принцип валидността на сертификата е една година, след което трябва да бъде подновена. Нека покрием стъпките за създаване на линия за подпис в Excel .
- Поставете курсора на мишката на фиксирана позиция.
- Отидете в раздела Вмъкване,
- Преминете към секцията Текст.
- Щракнете(Click) върху падащото меню Подпис .(Signature Line)
- (Choose Microsoft Office Signature Line)Изберете опцията Microsoft Office Signature Line .
- Въведете(Input) текст, който искате да покажете под реда за подпис(Signature Setup) на диалоговия прозорец Настройка на подписа.
- Изберете 2 квадратчета за отметка.
- Щракнете с десния бутон върху(Right-click) реда за подпис и изберете Подпис (Sign).
- Прегледайте(Browse) файла с изображение с подпис и го добавете.
- За да премахнете същото, щракнете с десния бутон върху реда за подпис > Remove Signature .
Позиционирайте(Position) курсора си на място, където искате да създадете линия за подпис във файл на Excel .
Отидете в раздела Вмъкване(Insert) под менюто Лента.
Преминете към секцията Текст(Text ) .
Разширете падащото меню Подписна линия под него.(Signature Line)
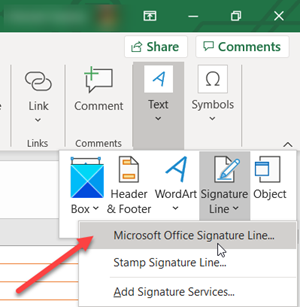
Изберете опцията Microsoft Office Signature Line .
В диалоговия прозорец Настройка на подписа(Signature Setup) въведете информацията, която искате да покажете под реда за подпис.
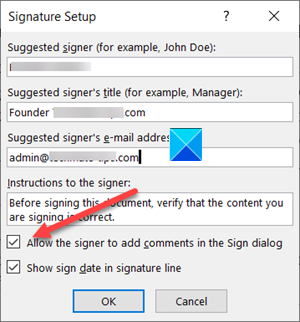
Поставете отметка в следните квадратчета.
- Позволете на подписващия да добавя коментари в диалоговия прозорец Подпис.(Allow the signer to add comments in the Sign dialog box.)
- Покажете датата на подписа в реда за подпис.(Show sign date in the signature line.)
Добавете видимо представяне на вашия подпис и цифров подпис.
Във файла щракнете с десния бутон върху реда за подпис.

От менюто изберете Подпис(Sign) .
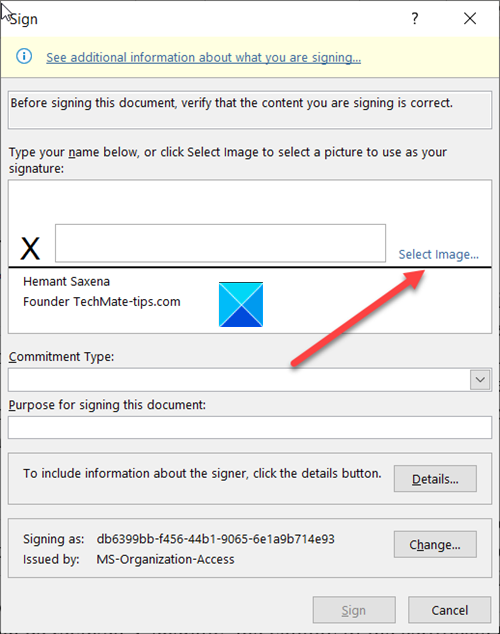
Ако имате отпечатана версия на подписа си, въведете името си в полето до X. Като алтернатива(X. Alternately) можете да изберете изображение на вашия писмен подпис, щракнете върху Избор на изображение(Select Image) .
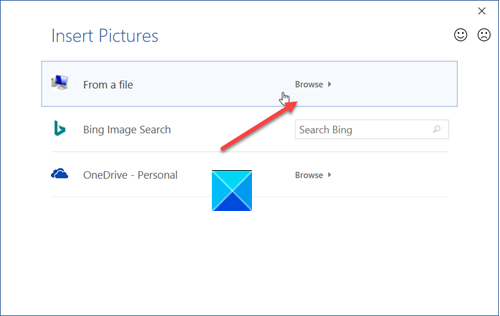
След това в диалоговия прозорец Избор на изображение(Select Signature Image) на подписа, който се показва, прегледайте файла с изображението на подписа и го изберете.
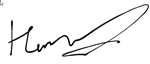
За да премахнете цифровия подпис, отворете файла, който съдържа подписа.
Щракнете с десния бутон върху реда за подпис.
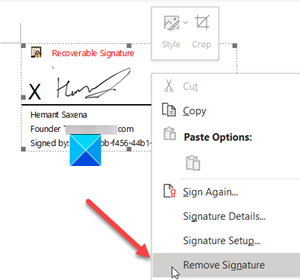
От показания списък с опции изберете Премахване на подписа(Remove Signature) .
Когато бъдете подканени, щракнете върху Да(Yes) .
СЪВЕТ(TIP) : Тези публикации ще ви покажат как да добавите цифров подпис в Word , PowerPoint и Outlook .
Hope it helps!
Related posts
Как да използвате функцията Percentile.Exc в Excel
Как да използвате функцията NETWORKDAYS в Excel
Как да преброите броя на записи с Да или Не в Excel
Excel, Word или PowerPoint не можаха да стартират последния път
Как да използвате функцията за автоматичен тип данни в Excel
Как да използвате функциите EDATE и EOMONTH в Excel
Как да замразите и разделите панели в работни листове на Excel
Microsoft Excel се опитва да възстанови вашата информация
Microsoft Excel причинява висока употреба на процесора, когато работи под Windows 10
Как да използвате DEC2Bin в Excel за преобразуване на десетично число в двоично
Как да използвате функцията Mode в Excel
Изчислете стандартното отклонение и стандартната грешка на средната стойност в Excel
Как да добавите код на държава или област към списък с телефонни номера в Excel
Как да преброите дублиращи се стойности в колона в Excel
Как да използвате функцията DGET в Excel
Как да премахнете само за четене от документ на Excel?
Как да създавате и използвате контроли на формуляри в Excel
Как да използвате функцията Rept в Excel
Как да извлечете имена на домейни от URL адреси в Microsoft Excel
Как да поправите повредена работна книга на Excel
