Как да създадете списък с имейли, за да изберете няколко контакта наведнъж в Gmail
Ако искате да изпратите имейл до няколко души от Gmail , трябва да изберете един имейл адрес наведнъж. Това е добре, ако трябва да изпратите един или два имейла. Ако обаче искате да повтаряте една и съща задача всеки ден, в крайна сметка ще загубите много ценно време. С помощта на Google Контакти(Google Contacts) можете да създадете списък с имейли, за да изберете няколко контакта наведнъж в Gmail .
Да предположим(Suppose) , че искате да изберете десет контакта или искате да изпратите имейл до група от десет души. Обикновено избираме един имейл идентификатор в даден момент в секцията „TO“, докато съставяме имейл. Ако трябва да изпращате имейли всеки ден до едни и същи десет души, можете просто да създадете списък с тези хора, така че да можете да въведете всички имейл ID(IDs) наведнъж.
Създайте(Create Email) списък с имейли, за да изберете няколко контакта наведнъж в Gmail
За да създадете списък с имейли в Gmail , трябва да следвате тези стъпки-
- Създайте етикет в Google Контакти
- Изберете етикета на контактите в Gmail
Въпреки че това не е възможно в интерфейса на Gmail , можете да се възползвате от помощта на Google Контакти(Google Contacts) , която е друга безплатна услуга.
Ако имате мобилен телефон с Android , може би вече сте запознати с тази услуга. Ако обаче никога не сте използвали Google Контакти(Google Contacts) , позволете ми да обясня.
Google Контакти(Google Contacts) е такъв инструмент, където можете да запазите всички контакти и да ги синхронизирате на множество устройства. Най-хубавото е, че извлича имейл идентификатори(IDs) , ако проведете разговор с някого. Въпреки това можете да използвате Google Контакти(Google Contacts) , за да създадете списък с имейли, така че да можете да изберете няколко контакта наведнъж в Gmail .
За да започнете, отворете уебсайта на (website)Google Контакти и въведете вашите идентификационни данни за вход, за да намерите всички контакти. За ваша информация, ако не можете да намерите контакт в Google Контакти(Google Contacts) , можете да създадете такъв ръчно. За това щракнете върху бутона Създаване на контакт(Create contact ) и въведете всички необходими данни, включително валиден имейл ID.
След това изберете всички контакти, които искате да включите в списъка. След като изберете всички желани контакти, щракнете върху бутона Етикет(Label ) и изберете опцията Създаване на етикет(Create label) .
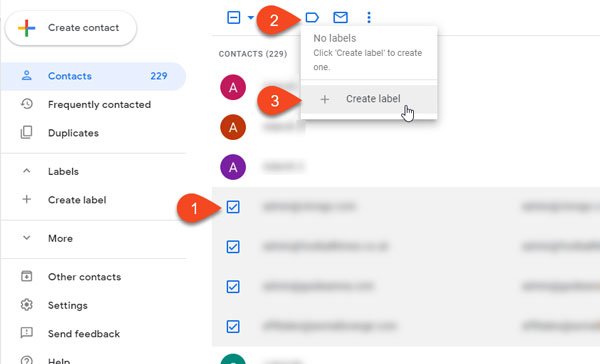
След това трябва да въведете име. Можете да използвате произволно име, за да можете да разпознаете списъка, докато съставяте имейла.
Сега отворете уебсайта на Gmail и щракнете върху бутона (Gmail)Нова(Compose) . В полето Recipient/TO започнете да въвеждате името на етикета, който току-що създадохте.
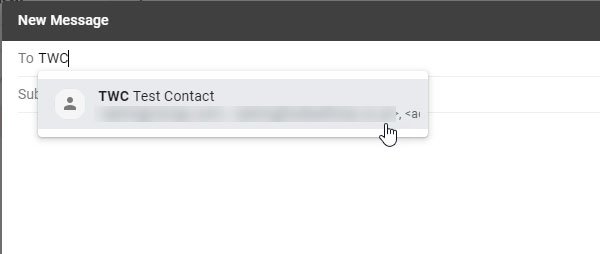
Всички контакти трябва да бъдат избрани незабавно.
Ако искате да добавите или премахнете контакт или списък с имейли, трябва да отворите уебсайта на Google Контакти(Google Contacts) , да изберете списъка от лявата страна, да изберете контакта и да изберете опцията Премахване от етикета(Remove from label ) .
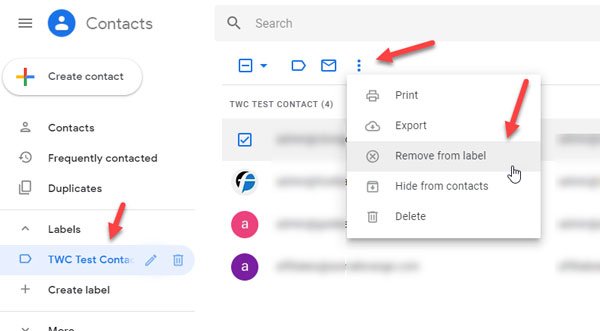
Не използвайте опцията Изтриване(Delete ) , освен ако не искате да изтриете контакта от профила си в Google Контакти(Contacts) .
Има ограничения за това колко имейла можете да изпратите с помощта на този съвет. Може да видите , че сте достигнали лимит за изпращане на имейл(You have reached a limit for sending mail) съобщение, ако изпратите имейл до общо повече от 500 получатели в един имейл и или повече от 500 имейла за един изпратен ден. Когато получите тази грешка, трябва да можете да изпращате имейли отново в рамките на 1 до 24 часа.
Related posts
Boomerang за Gmail ви позволява да планирате изпращане и получаване на имейли
Как да запазите имейл като PDF в Gmail и Outlook
Email Insights за Windows ви позволява бързо да търсите имейл в Outlook и Gmail
Имейлът е заседнал в изходящата кутия на Gmail
Как да блокирате проследяването на имейли в Outlook и Gmail?
Накарайте Gmail да отваря следващия имейл автоматично с помощта на Auto-Advance
Комбинирайте всичките си имейл акаунти в една входяща кутия на Gmail
Как да конвертирате Gmail в инструмент за сътрудничество
Как да активирате и използвате функцията Nudge в Gmail
Gmail не изпраща и не получава имейли
Как да използвате Gmail от интерфейса на Outlook.com
Как да настроите автоматично CC и BCC в Outlook и Gmail
Как да препращате масово няколко имейла наведнъж в Gmail
Как да добавяте и изтривате контакти в Google Contacts или Gmail
Как да добавите таблица в имейл съобщения в Gmail и Outlook
MailTrack е прост инструмент за проследяване на имейли за Gmail
3 Gmail трика за намаляване на спама и организиране на имейл
Как да използвате чипове за търсене в Gmail, за да намерите по-добре имейлите си
Как да излезете от един акаунт в Google, когато използвате няколко акаунта
Как да възстановите изтритите имейли на Yahoo и Gmail от кошчето
