Как да създадете самоподписани SSL сертификати в Windows 11/10
SSL е важен в наши дни, тъй като браузърите предупреждават за него, ако не е наличен на уебсайта. Това е приложимо за локални сайтове, т.е. уебсайтове, които хоствате на компютъра с цел тестване. Закупуването на SSL сертификат за локалния сайт не е от голяма полза и вместо това можете да създадете самоподписани SSL сертификати в Windows 11/10 за такива сайтове. Тази публикация ще ви преведе през процеса.
Създайте(Create) самоподписани SSL сертификати(Certificates) в Windows 11/10

Отворете прозорец на PowerShell с администраторски права(PowerShell window with admin privileges) . Изпълнете следната команда. Уверете(Make) се, че сте задали точното име на сайта, което планирате да използвате на локалния компютър,
New-SelfSignedCertificate -CertStoreLocation Cert:\LocalMachine\My -DnsName "mylocalsite.local" -FriendlyName "MyLocalSiteCert" -NotAfter (Get-Date).AddYears(10)
Ако искате да тествате всички оригинални параметри на сертификата, можете да използвате CloneCertпараметъра — повече в официалния документ.
Прочетете(Read) : Как да управлявате доверени коренни сертификати в Windows 10(How to manage Trusted Root Certificates in Windows 10) .
Как да приложите или инсталирате сертификата на локалния уебсайт на компютъра
След като получите сертификата, ще трябва да инсталирате компютърния сертификат, за да могат браузърите да го намерят. Ще трябва да го копирате в магазина на Trusted Root Certification Authorities .
В менюто " Старт"(Start Menu) въведете Управление(Manage) на компютърни сертификати и щракнете, за да отворите хранилището за локални компютърни сертификати. (Local)Ще ви е необходимо администраторско разрешение, за да завършите процеса.
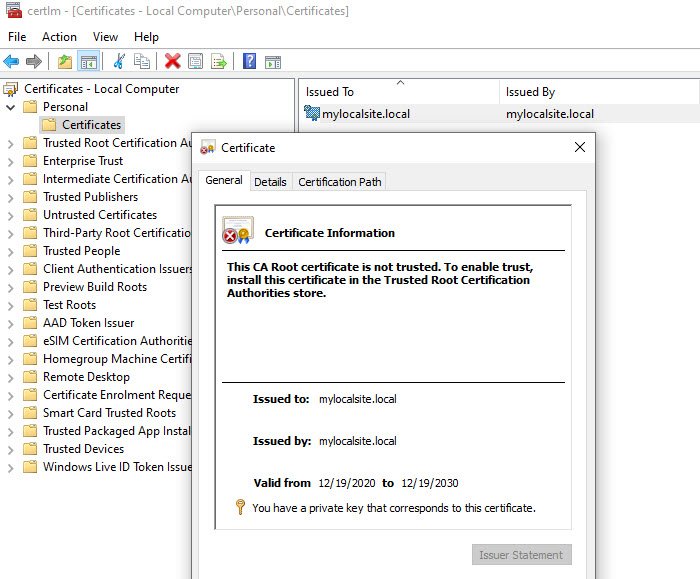
- Придвижете(Navigate) се до Certificates – Local Computer > Personal > Сертификати(Certificates) . Това място съхранява всички локални сертификати, създадени на компютъра.
- Намерете сертификата, който сте създали.
- След това в левия панел разгънете Доверени коренни сертифициращи органи > Сертификати(Certificates) .
- Плъзнете(Drag) и пуснете локалния сертификат и пуснете в тази папка
- Можете също да го копирате и поставите.
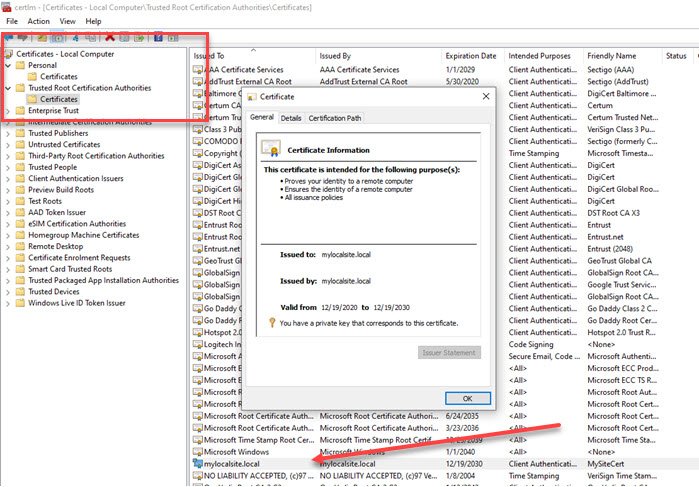
След като сте готови, уверете се, че имате достъп до локалния сайт с HTTPS вместо HTTP . Може да се наложи да направите промените в уеб сървъра, така че всеки път, когато се осъществи достъп до локалния сайт, той пренасочва към защитената версия.
Надявам се публикацията да ви е помогнала да създадете локален SSL сертификат и да го инсталирате на компютъра, така че браузърите да не предупреждават за липсващото криптиране.
Прочетете(Read) : Разлика между TLS и SSL методите за криптиране .
Related posts
Приложенията OpenGL не работят на безжичен дисплей Miracast в Windows 11/10
Как да стартирате няколко акаунта в Dropbox в Windows 11/10
Snapchat не работи на BlueStacks емулатор на Windows 11/10
Как да изтеглите, инсталирате, стартирате Microsoft Works на Windows 11/10
Как да изтеглите и инсталирате Silverlight на Windows 11/10
Как да използвате приложението Alarms and Clocks на Windows 11/10
Как да измерим времето за реакция в Windows 11/10
Задайте Notepad++ като редактор по подразбиране за .xml файлове в Windows 11/10
Как да тествате уеб камера в Windows 11/10? Работи ли?
Как да проверите регистрационния файл за изключване и стартиране в Windows 11/10
HDMI устройство за възпроизвеждане не се показва в Windows 11/10
Поправете черен екран на смъртта в Windows 11/10; Заседнал на черен екран
Как да активирате или деактивирате Win32 Long Paths в Windows 11/10
Най-добрият безплатен софтуер за разписание за Windows 11/10
Как да прехвърляте файлове от GoPro камера към Windows 11/10
Microsoft Intune не се синхронизира? Принудително синхронизиране на Intune в Windows 11/10
Как да сменяте твърди дискове в Windows 11/10 с Hot Swap
Процесорът не работи с пълна скорост или капацитет в Windows 11/10
Как да промените уеб камерата по подразбиране на компютър с Windows 11/10
Как да картографирате мрежово устройство или да добавите FTP устройство в Windows 11/10
