Как да създадете раздел на Microsoft Teams с помощта на качен файл
Има различни начини, чрез които потребителите могат да работят съвместно в Microsoft Teams . Услугата предлага още по-голяма гъвкавост при работа с файлове. Например, собствениците(Owners) и членовете на екипа могат да добавят раздели към канал или частен чат, за да помогнат за интегрирането на техните облачни услуги. По същия начин те също могат да превърнат файл в раздел на Microsoft Teams . Вижте стъпките, изброени по-долу, за да конвертирате файл в раздел на Microsoft Teams .
Преобразувайте(Convert) качения файл(File) в Microsoft Teams в раздел Microsoft Teams(Microsoft Teams Tab)
(New)В Microsoft Teams(Microsoft Teams) могат да се създават нови раздели, за да помогнат на потребителите лесно да осъществяват достъп и да управляват данните, от които се нуждаят или да взаимодействат с най-много. За това-
- Създайте стандартен канал
- Качете файл ( Excel , PowerPoint , Word или PDF )
- Създаване на раздел Microsoft Teams
Разделът Microsoft Teams е пространство, където членовете на екипа могат да качват, изтеглят и споделят файлове с други членове. Преобразуването на файл в раздел позволява на членовете да имат лесен достъп, редактиране и сътрудничество.
1] Създайте стандартен канал(1] Create a standard channel)
За създаване на стандартен канал. Намерете името на екипа и щракнете върху „ Още опции(More options) “.
След това изберете „ Добавяне на канал(Add channel) “. Като алтернатива можете също да изберете „ Управление на екипа(Manage team) “ и да добавите канал в раздела Канали(Channels) .

[Източник на изображение – Microsoft.com]
Ще откриете, че с всеки нов канал по подразбиране се предоставят два раздела:
- Разговори
- Файлове
Докато за всеки частен чат се предлагат четири раздела по подразбиране:
- Разговори
- Файлове
- организация
- Дейност
Ако е необходимо, собствениците и членовете на екипа могат да добавят още раздели към канал или чат, като щракнат върху бутона „ Добавяне на раздел(Add a tab) “ (видим като знак +) в горната част на канала или чата.
2] Качете файл(2] Upload a file)

Когато приключите с гореспоменатите стъпки, качете файл, който да бъде преобразуван в раздел. Можете да качите Excel , PowerPoint , Word или PDF файл.
3] Създайте раздел на Microsoft Teams(3] Create a Microsoft Teams Tab)
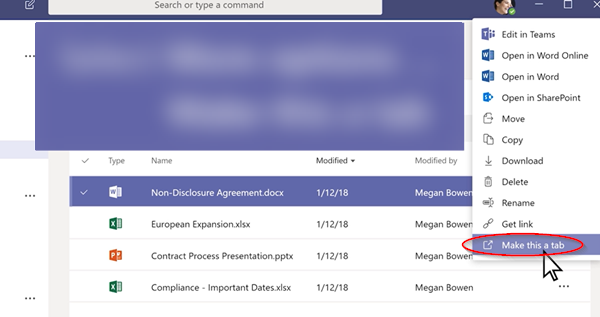
Сега, за да промените качения файл в раздел на Microsoft Teams , изберете опциите „Още“ (видими като 3 хоризонтални точки) и от показания списък с опции изберете опцията „ Направи това като раздел(Make this a tab) “.
След като бъде готов, файлът ще бъде незабавно добавен като раздел на Microsoft Teams .
По същия начин можете да добавите уебсайт. Въпреки това, URL адресът(URL) трябва да започва с префикс https. Изискването гарантира, че обменената информация остава защитена.
Надявам се това да помогне.(Hope this helps.)
Related posts
Как да добавите Zoom към Microsoft Teams
Как да инсталирате Microsoft Teams на Linux и macOS
Как да похвалите някого в Microsoft Teams за добре свършената им работа
Пропускате, помолете администратора си да активира Microsoft Teams
Изключете разписките за четене в Microsoft Teams за членовете на екипа
Как да намалите фоновия шум в Microsoft Teams
Съвременното удостоверяване не бе успешно, код на състоянието 4c7 - грешка в Microsoft Teams
Как да инсталирате приложение и да го добавите като раздел в Microsoft Teams
Как да замъглите фона в среща на Microsoft Teams
Microsoft Teams, за да позволи на потребителите да се присъединяват към срещи с два монитора
Как да отворите множество копия на Microsoft Teams в Windows 11/10
Как да изпратите спешно или важно съобщение в Microsoft Teams
Как да използвате лични функции в Microsoft Teams
Как Microsoft Teams проследява вашата дейност и как да я спрете
Микрофонът не работи в Microsoft Teams на Windows 11/10
Как да създавате раздели в Microsoft Teams
Превключване на състоянието на Microsoft Teams от Извън офиса на Наличен
Как да промените снимката на екипа в Microsoft Teams
Поправка: Microsoft Teams не могат да зареждат или изпращат изображения в чат
Как да използвате филтъра на Snapchat Camera в Microsoft Teams и Skype
