Как да създадете QR кодове с помощта на безплатен генератор на QR кодове -
Искате ли да създадете QR код, но се чудите какви инструменти да използвате за това? QR кодовете могат да бъдат инструментални по много различни начини. Например, ако сте учител, може да искате да научите как да създавате QR кодове в Google Docs или Word с бързи отговори на изпитните въпроси за вашите ученици. По този начин те могат да видят правилните отговори, но само след като приключат изпита. 🙂 Ами ако искате да знаете как да създадете QR кодове за видеоклипове, за да предоставите подробни инструкции по определена тема? Независимо от причините, ето как да създадете QR кодове от уеб браузър или с помощта на генератор на QR кодове на вашия смартфон ( Android или iPhone):
ЗАБЕЛЕЖКА:(NOTE:) Ако не знаете какво представляват QR кодовете и защо много хора ги обичат, може да искате първо да прочетете тази статия: Какво представляват QR кодовете и защо са полезни? (What are QR codes, and why are they useful?).
1. Как да създадете QR код на компютър, като използвате уебсайтове за генератор на QR кодове
Както може да ви каже едно просто търсене в Google , в интернет има много уебсайтове за генератор на QR кодове. Този, който най-много харесваме, е qrcode-monkey.com , който е напълно безплатен, така че това е, което използваме, за да ви покажем как да създадете QR код на вашия компютър. Въпреки това, дори ако предпочитате да използвате различен уебсайт с QR код, стъпките, които трябва да предприемете, трябва да бъдат подобни.
За да създадете QR код във вашия браузър, първо отворете уебсайта за генератор на QR кодове, който искате да използвате. На екранната снимка по-долу можете да видите как изглежда QRCodeMonkey . След като уебсайтът се зареди, изберете типа информация, която искате да бъде запазена като QR код. Обикновено можете да избирате между всички видове съдържание, включително URL, текст, имейл, телефон, SMS, vCard, местоположение, YouTube, WiFi(URL, Text, Email, Phone, SMS, vCard, Location, YouTube, WiFi) и т.н. Искаме да създадем QR код, който води до нашия уебсайт, така че ще за да изберете URL .
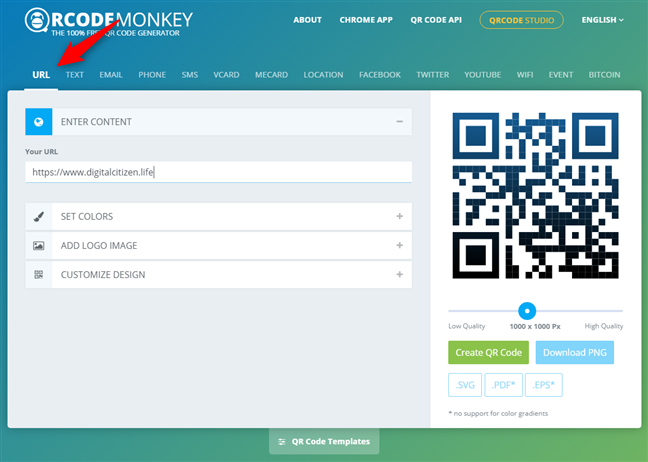
Избиране на типа съдържание в QR кода
След като изберете типа съдържание, генераторът на QR код ви позволява да видите всички различни битове информация, които можете да запазите. Това обикновено означава поне едно текстово поле, което трябва да попълните. В нашия случай създаването на URL QR код означава, че трябва да посочим адреса на уебсайта.

Въвеждане на съдържанието на QR кода
Ако създавате различен тип QR код с други типове съдържание, вероятно ще имате други текстови полета за попълване. От една страна, създаването на QR код за видеоклип може да бъде толкова просто, колкото въвеждането на връзката към видеоклипа в YouTube . Въпреки това, създаването на QR код за визитна картичка може да изисква много подробности, а не само адреса на вашия уебсайт.

Как да създадете QR код за видео в YouTube
Ако всичко, което искате да направите, е да създадете QR код и не ви интересуват визуалните подробности, можете да щракнете или докоснете бутона „Създаване на QR код“(“Create QR Code”) и да приключите с него.
И все пак, какво ще стане, ако визуалните елементи са важни за вас и искате да персонализирате начина, по който изглежда вашият QR код? Повечето уебсайтове за генериране на QR кодове, включително QRCodeMonkey , ви позволяват да персонализирате цветовете и стила на QR кодовете, които създавате. Някои от тях също ви позволяват да добавяте персонализирани лога към QR кодовете.

Персонализиране на QR кода
Изберете разделителната способност на пикселите на генерирания QR код с помощта на плъзгача за качество . (Quality)Ако възнамерявате да отпечатате QR кода, трябва да изберете по-висока разделителна способност. След това щракнете или докоснете бутона „Създаване на QR код(“Create QR Code) “, за да видите визуализация на вашия QR код.
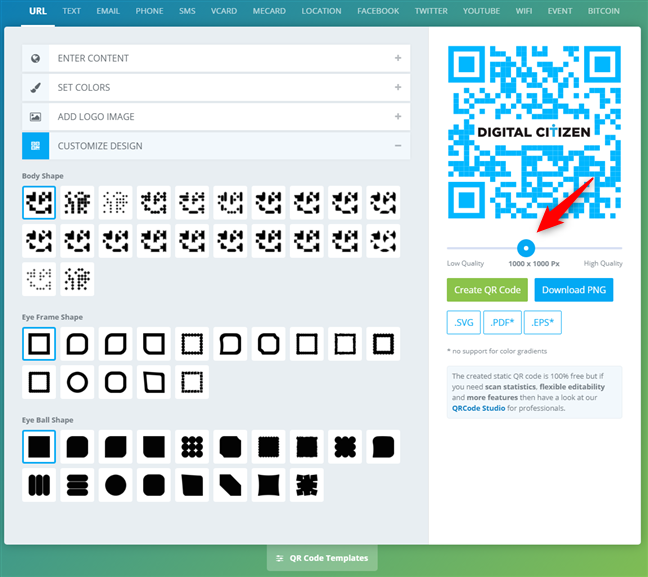
Задаване на размера на QR кода
СЪВЕТ:(TIP:) Преди да изтеглите QR кода, който сте създали, може да искате да го сканирате, за да се уверите, че работи, както сте възнамерявали. За да направите това, използвайте любимото си приложение за скенер за QR код на вашия смартфон с Android(Android smartphone) или iPhone .
Ако всичко е наред, QR кодът вече е готов и готов за използване. Щракнете(Click) или докоснете бутона „Изтегляне на PNG“(“Download PNG”) , ако искате да запишете QR кода като изображение на вашия компютър. След това можете да правите каквото искате с файла с изображение с QR код: да го отпечатате, да го изпратите на други, да го вмъкнете в Word или Google Docs и т.н.

QR кодът е създаден и може да бъде изтеглен
ЗАБЕЛЕЖКА:(NOTE:) Като алтернатива, QRCodeMonkey също ви позволява да запазвате QR кодовете, които създавате като SVG , PDF или EPS файлове. Ако имате нужда от QR код във векторен графичен формат, за да можете да работите върху него с Adobe Illustrator (или подобен векторен софтуер), QRCodeMonkey препоръчва изтегляне на QR кодове като SVG файлове.
2. Как да създадете QR код на смартфон с Android
Можете също да създавате QR кодове на мобилното си устройство с Android(Android) . Всъщност можете да използвате същата процедура и да следвате същите стъпки от предишния раздел на тази статия. Въпреки това, има ситуации, в които не се нуждаете от нищо сложно, но искате приложение за генериране на QR кодове, което е бързо и лесно за използване. Пример, за който можем да се сетим, е да бъдем учител, който иска редовно да създава QR кодове, за да споделя с учениците бързи бележки или връзки към онлайн уроци. Каквато и да е причината ви, едно от най-добрите и прости приложения за Android за генератор на QR кодове , които открихме в Play Store , е Vision Code Scanner. Изтеглете и инсталирайте, след което го отворете. В горния десен ъгъл на интерфейса му докоснете бутона на менюто, който изглежда като три точки, подредени една върху друга.

Бутонът на менюто на приложението QR
В менюто на приложението докоснете Генериране на QR код(Generate QR Code) .

Генерирайте QR код
Изберете типа съдържание за QR кода. Можете да избирате от текст, имейл, URL, Wi-Fi(Text, E-mail, URL, Wi-Fi,) и телефон(Phone) . След това въведете информацията, която искате да съхраните в QR кода. Приложението генерира QR кода, докато открива данни, които се попълват в него. За пример избрахме URL , за да можем да създадем QR код с връзка към нашия уебсайт.
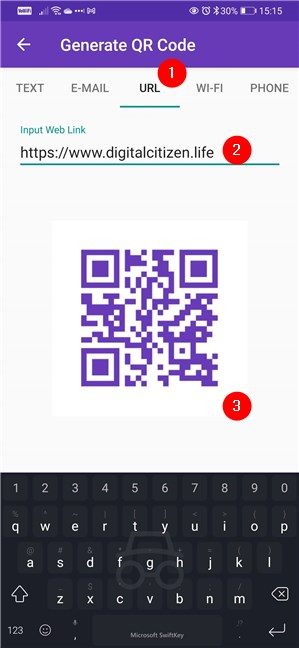
Избиране на типа съдържание в QR кода и попълване на полетата
Когато приключите с въвеждането на данните и сте доволни от създадения от вас QR код, докоснете го. Единствената опция, която получавате, е „Споделяне с…“(“Share with…”) , така че докоснете и нея.

Избирате да споделите QR кода
След това вашият Android смартфон ви показва списък с всички налични опции за споделяне на QR кода. Докоснете този, който искате.

Опциите за запазване или изпращане на QR кода зависят от вашия Android
Имайте предвид, че ако искате да запазите QR кода, вместо да го изпратите на някой друг, можете да го направите, като изберете „Запазване в диск“, „Създаване на PDF“(“Save to Drive,” “Create PDF,”) или други подобни опции, налични на вашето устройство с Android .
3. Как да създадете QR код на iPhone
За да създадете QR кодове на iPhone или iPad, можете да използвате любимия си уеб браузър и да следвате същите стъпки от първия раздел на този урок. Въпреки това, ако предпочитате приложения, един от добрите генератори на QR кодове за iOS е Qrafter . Изтеглете приложението, инсталирайте го и го отворете. В неговия интерфейс изберете раздела Създаване(Create) от долната част на екрана. След това изберете типа съдържание, което искате да съхраните в QR кода. Ще използваме опцията URL , за да илюстрираме следващите стъпки.
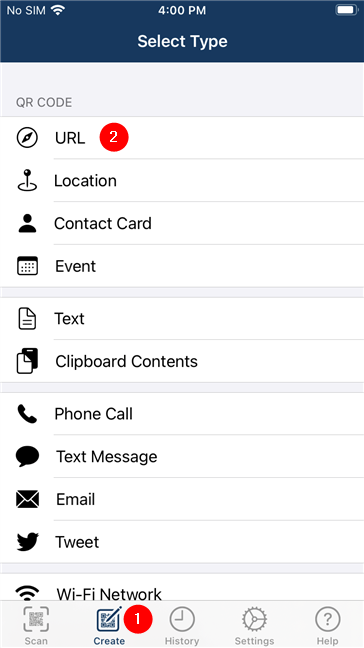
Използване на приложение за създаване на QR код на iPhone
На следващия екран въведете съдържанието на новия QR код, който ще създадете. Тъй като избрахме URL , трябва да въведете уеб адреса на уебсайт, с който да свържем QR кода. След като попълните информацията за новия QR код, докоснете Визуализация на съдържанието(Preview Content) в горния десен ъгъл на екрана.

Въвеждане на информацията за новия QR код
Проверете визуализацията на съдържанието на QR кода и действията, които ще бъдат налични за него, и ако всичко изглежда наред, докоснете Създаване(Create) .

Визуализация(Preview) и създаване(Create) на QR код на iPhone
След това приложението ви показва QR кода, който сте генерирали. За да го запазите или изпратите на някого, докоснете бутона Споделяне(Share) в долния ляв ъгъл на екрана.

Избирате да споделите QR кода
Изберете какво искате да направите с QR кода: запазете го на вашия iPhone, изпратете го по имейл, отпечатайте и т.н.

Опции за запазване, изпращане, отпечатване на QR кода и др.
СЪВЕТ:(TIP:) Ако искате да персонализирате QR кода, докоснете бутона за палитра от долната част на екрана и променете цветовете, както желаете. Освен това, ако искате да коригирате някои по-разширени настройки, като ниво на корекция на грешки, кодиране или разделителна способност, можете да го направите от раздела Настройки(Settings) , достъпен с докосване на иконата на зъбно колело от долната част на приложението.

Персонализиране на QR код на iPhone
Какви QR кодове създавате?
Сега знаете как да създадете QR код както на вашия компютър, така и на мобилно устройство. Какви типове QR кодове искахте да направите? Използвахте ли(Did) един от генераторите на QR кодове, за които ви разказахме в това ръководство, или имате друг любим? Използвате ли QR кодове в Google Docs или Word ? Създавате ли QR кодове за видеоклипове, които споделяте със света? Уведомете ни в секцията за коментари по-долу.
Related posts
Какво е плъзгане и пускане? Как да плъзгате и пускате -
Къде отиват скрийншотите? Намерете ги в Windows, Mac, Android или iOS -
Как да пускате една и съща песен отново и отново в Spotify
7 начина за минимизиране и увеличаване на приложенията в Windows 10
5 начина за двойно щракване с едно щракване в Windows
8 начина за отваряне на прозореца с опции на папката в Windows (всички версии)
Как да отворите няколко прозореца на едно и също приложение в Windows 10
Как да отворите WordPad в Windows (9 начина) -
Как да фиксирате към менюто "Старт" в Windows 10: Пълното ръководство -
Как да изберете няколко файла в Windows
Как да направите екранна снимка на Windows (8 начина) -
Как да направите екранна снимка на Mac: Всичко, което трябва да знаете -
Как да закача към менюто "Старт" в Windows 11 -
Как да изключите хронологията на вашата активност и времевата линия в Windows 10
Как да персонализирате настройките на AutoPlay в Windows за всички медии и устройства
Как да споделяте файлове от File Explorer към приложения като Mail, Skype, Dropbox или OneDrive в две стъпки
Как да използвате Snip & Sketch, за да правите екранни снимки в Windows 10
Как да спрете Chrome да иска да запази пароли -
9 начина да стартирате Paint в Windows -
Как да разделите екрана на Windows 11 с Snap оформления -
