Как да създадете QR код в Microsoft Word
Опитвали ли сте да свържете телефона си с лаптопа си, за да използвате приложение като, да речем, WhatsApp ? Когато направите това, ще видите прозорец, който казва дали трябва да отворите WhatsApp на телефона си и да насочите телефона си към екрана, показващ QR кода,(QR code) за да получите достъп до WhatsApp ? QR кодовете могат да действат и като връзки към уебсайтове.

Какво е QR код?
QR кодът(QR Code) е изображение, което може да се сканира от машината, което може да се чете с помощта на смартфон. QR кодът(QR Code) съдържа няколко черни квадратчета, които представляват части от информация . QR в QR кода означава „ Бърз отговор(uick Response) “.
Как да създадете QR код(QR Code) в Microsoft Word
В този урок ще обясним как да създадете QR код(QR Code) в Microsoft office 365. В този урок ще създадем QR код(QR Code) в Microsoft Word .

Първо отидете на раздела Вмъкване(Insert) и щракнете върху Получаване на добавки(Get Add-ins) .

В прозореца Получаване на добавки(Get Add-ins)(Get Add-ins) въведете QR код(QR Code) в търсачката , след което натиснете Enter .
Ще се появи списък с приложения за QR код(QR Code) . От списъка с приложения изберете QR4Office , след което щракнете върху Добавяне(Add) .

Ще се появи прозорец с лицензионни условия и правила , изберете (License Terms and Policy)Продължи(Continue) .

От дясната страна(Right Side) на документа ще се появи прозорец QR4Office .
За да сте сигурни, че приложението е добавено към вашата колекция от приложения Вземете добавки(Get Add-ins) , щракнете върху Моите добавки(My Add-ins) в раздела Вмъкване; когато прозорецът Моите (Window)добавки(My Add-ins) е отворен, ще видите избраното от вас приложение.
В прозореца QR4Office въведете URL текста, който искате да кодирате. Щракнете върху падащото меню и изберете URL адреса(URL) , който искате връзката с QR кода(QR Code) да бъде, например http:/ , mailto , tel и SMS . Копирайте URL от уебсайт и го поставете в полето за въвеждане.
В категорията на опциите(Option ) можете да изберете да промените цвета(Color) , фона(Background) , размера(Size) и корекцията на грешките(Error Correction) на QR кода.
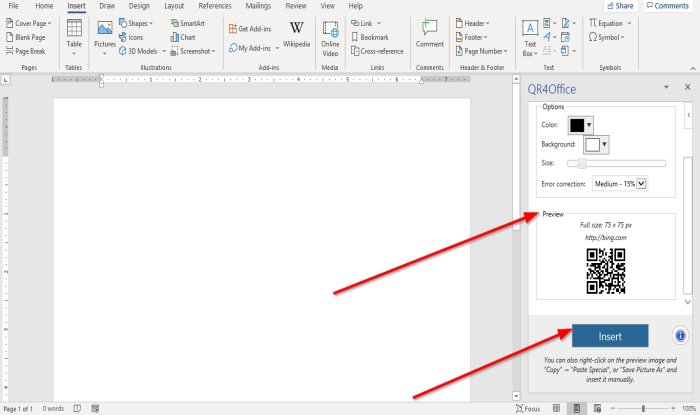
В категорията Визуализация(Preview) ще видите визуализация на Вашия QR код(QR Code) .
Щракнете върху Вмъкване(Insert)

ще видите резултата от QR кода(QR Code) .
За да използвате телефона си за сканиране на QR кода(QR Code) , ще ви е необходимо приложение за скенер за QR код(QR Code Scanner) .
Надявам се това да е полезно; ако имате въпроси, моля, коментирайте по-долу.
Прочетете по-нататък(Read next) :
- Как да създадете QR код в PowerPoint и Excel(How to create a QR code in PowerPoint and Excel)
- Най-добрият безплатен софтуер за генериране на QR кодове за Windows 10(Best free QR Code generator software for Windows 10) .
Related posts
Как да създадете книжка или книга с Microsoft Word
Как да изключите знаците за абзаци в Microsoft Word
Какво е ASD файл и как да го отворя в Microsoft Word?
Как да търсите онлайн шаблони в Microsoft Word
Коригиране на грешка, отметката не е дефинирана в Microsoft Word
Какво е Microsoft Word? - Определение от TechCult
Вмъквайте и редактирайте текстови полета, връзки и коментари в Microsoft Word за Android
Как да стартирате Microsoft Word в безопасен режим
Как да добавяте, премахвате или изключвате хипервръзки в Microsoft Word
Microsoft Word не отговаря? 8 начина да го поправите
Как да добавяте и редактирате снимки и фигури в Microsoft Word за Android
Създавайте контролни списъци с квадратчета за отметка и как да ги редактирате в Microsoft Word
27 най-добри алтернативи на Microsoft Word
Как да рисувате в Microsoft Word през 2022 г
Как да промените размера на хартията в Microsoft Word
Как да изтеглите граници на страници за Microsoft Word безплатно
Премахнете фона на картина с Microsoft Word
Как да намерите и замените текст в Microsoft Word за Android
Как да настроите полета от 1 инч в Microsoft Word
Как да промените ориентацията на всички страници в документ на Microsoft Word
