Как да създадете пряк път за възстановяване на системата в Windows 10
Операционната система Windows 10 се доставя с чудесна функция, наречена System Protection . Това е функция, която ви позволява да извършвате възстановяване на системата, където избирате по-ранен момент във времето, наречена точка за възстановяване(system restore point)(system restore point) на системата, към която вашата система се връща в случай, че компютърът ви не работи добре и наскоро сте инсталирали приложение, драйвер, или актуализиране. В тази публикация ще ви преведем през процеса на създаване на пряк път на работния плот за отваряне на System Restore или Protection(desktop shortcut to open System Restore or Protection) в Windows 10.
Windows автоматично поддържа точки за възстановяване, така че най-старите се изтриват автоматично, за да се освободи място за последните. Тази поддръжка се контролира чрез ограничаване на пространството, което те заемат до между 3% и 5% (до максимум 10 GB) от вашия диск. (Процентът се задава автоматично от Windows , в зависимост от размера на вашия твърд диск.)
Точките за възстановяване се създават автоматично преди някое от следните събития:
- Инсталация на „съвместимо с възстановяване“ приложение.
- Инсталиране на автоматична актуализация на Windows .
- Инициирано от потребителя възстановяване на системата.
Създайте пряк път за възстановяване на системата
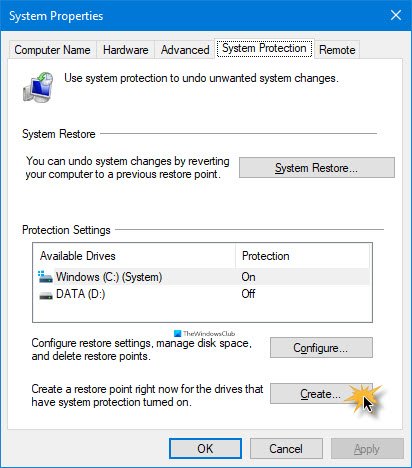
За да създадете ръчно пряк път на работния плот за защита на системата(System Protection) в Windows 10 , направете следното:
- Щракнете с десния бутон(Right-click) или натиснете и задръжте върху празна област на работния плот.
- От контекстното меню щракнете върху Нов(New) > Пряк път(Shortcut) .
- В прозореца Създаване(Create Shortcut) на пряк път , който се отваря, копирайте и поставете променливата на средата по-долу в полето Въведете местоположението на този елемент(Type the location of this item) .
%windir%\System32\SystemPropertiesProtection.exe
- Щракнете върху Напред(Next) .
- Въведете Защита на системата(System Protection) (или друго име, което желаете) в полето Въведете име за този пряк път(Type a name for this shortcut) .
- Щракнете върху бутона Край(Finish) .
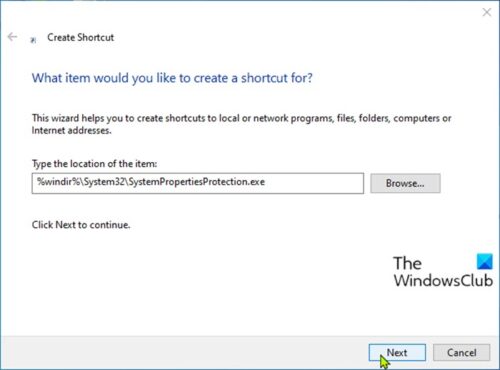
Сега можете да закачите към лентата на задачите или менюто "Старт"(Pin to Taskbar or Start Menu) , да добавите към Всички приложения, да добавите към Бързо стартиране , да зададете клавишна комбинация или да преместите този пряк път до желаното място за лесен и бърз достъп.
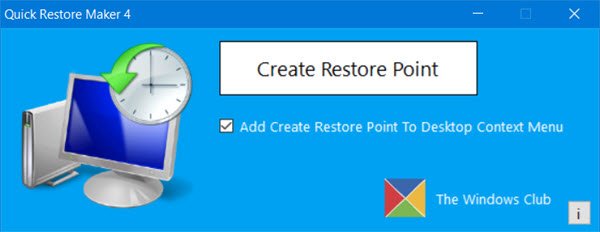
Като алтернатива можете да използвате преносимия безплатен софтуер Quick Restore Maker – интелигентен безплатен софтуер с 1 щракване за създаване на точка за възстановяване на системата(System Restore Point) в Windows 10 .
Свързана публикация(Related post) : Как да създадете пряк път за BitLocker Drive Encryption в Windows 10
Related posts
Изтрийте точката за възстановяване на изображението на системата от възстановяване на системата в Windows 10
Как да възстановите файлове от точка за възстановяване на системата в Windows 10
SysRestore е безплатен алтернативен софтуер за възстановяване на системата за Windows 10
Rstrui.exe не работи или не се разпознава в Windows 10
2 начина да активирате възстановяване на системата в Windows 10
Клавишни комбинации за Windows 10: Най-доброто ръководство
Закачете уебсайта към лентата на задачите или менюто "Старт" с помощта на Edge в Windows 10
Точките за възстановяване на системата са изтрити или липсват в Windows 11/10
Автоматично заглушаване на звука при заключване на системата с WinMute в Windows 10
Как да изтриете конкретна точка за възстановяване на системата в Windows 11/10
Как да добавите елемент за създаване на точка за възстановяване към контекстното меню в Windows 10
Как да архивирате и възстановите настройките на приложението Photos в Windows 10
Как да редактирате или промените системна информация в Windows 10
Включете и активирайте възстановяване на системата в Windows 11/10
Създайте един пряк път на работния плот, за да отворите множество уеб страници в Windows 10
Как да планирате точки за възстановяване на системата в Windows 11/10
Създайте клавишна комбинация, за да отворите любимия си уебсайт в Windows 10
Как да създадете ръчно точка за възстановяване на системата в Windows 10
Топ 10 клавишни комбинации за Windows 10
Как да изключите известията и системните звуци в Windows 10
