Как да създадете папка за търсене в приложението Outlook
Папката за търсене(Search Folder) е виртуална папка в приложението Microsoft Outlook , която предоставя всички имейл елементи, които отговарят на набор от критерии за търсене, ако искате незабавен достъп до съобщения, които отговарят на конкретен набор от критерии, независимо от папката, в която се намират съобщенията. е създадена, намира се в навигационния панел вляво. Папката, съдържаща непрочетените елементи, е удебелена, а папката, чието съдържание не е актуална, е курсивна.
Въпреки че уникалните съобщения се съхраняват в една папка, те могат да се появят в повече от една папка за търсене(Search Folder) , така че ако потребителят се опита да промени или изтрие съобщението, съобщенията в оригиналната папка също ще бъдат променени или изтрити. Папката за търсене(Search Folder) също поддържа съдържанието актуално. Папките за търсене спестяват(Search Folder) време, което ви позволява лесно да намирате съобщения, за да можете да се върнете към тях.
Как да създадете папка за търсене(Search Folder) в приложението Outlook
За да създадете папка за търсене, трябва да следвате тези стъпки, за да създадете папка за търсене в Outlook .
- Стартирайте Outlook
- Изберете раздела Папка
- Изберете Нова папка за търсене
- Изберете типа папка за търсене(Search) , която искате
- Щракнете върху OK
- Рестартирайте Outlook.
Стартирайте Outlook .
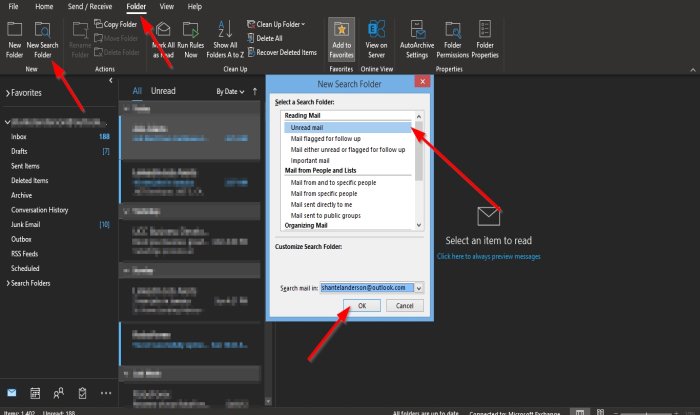
Щракнете върху раздела Папка(Folder) в лентата с менюта.
В групата Нова(New ) изберете бутона Нова папка за търсене(New Search Folder) .
Можете също да натиснете Ctrl + Shift + P на клавиатурата.
Ще се появи диалогов прозорец Нова папка за търсене .(New Search Folder)
В диалоговия прозорец щракнете върху типа папка за търсене, която искате да създадете в този урок; избрахме Непрочетено(Unread) .
Тогава ОК(OK) .

Ще видите непрочетената (Unread )папка за търсене(Search Folder) в навигационния панел отляво.
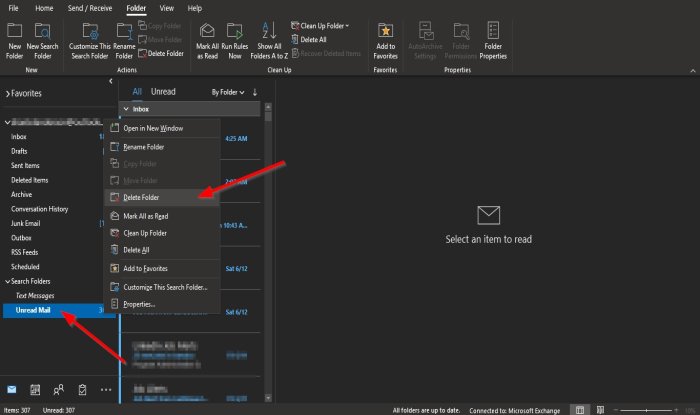
Ако искате да изтриете папката за търсене(Search Folder) , щракнете с десния бутон върху папката и изберете Изтриване на папка(Delete Folder) от контекстното меню.
Папката е изтрита.
Надяваме се този урок да ви помогне да разберете как да създадете папка за търсене(Search Folder) в Outlook .
Ако имате въпроси относно урока, уведомете ни в коментарите.
Прочетете по-нататък(Read next) : Как да персонализирате навигационния екран в Outlook(How to customize the Navigation Pane in Outlook) .
Related posts
Как да изпразните папката с нежелани имейли в Outlook
Търсене в Microsoft Outlook е в сиво или не работи
Поле за незабавно търсене липсва в Outlook
Как да добавите раздела Търсене към лентата на Outlook
Търсете имейл в Outlook по подател, дата, ключова дума, размер и др
Как да настроите Outlook като четец на имейли по подразбиране на Mac
Размерът на шрифта се променя, когато отговаряте на имейл в Outlook в Windows 10
Как да планирате имейл в Outlook.com с помощта на бутона Изпращане по-късно
Как да коригирате грешка в Outlook 0X800408FC на Windows 11/10
Как да добавите таблица в имейл съобщения в Gmail и Outlook
Как да коригирате търсенето в Outlook, което не работи
Премахнете файла с данни на Outlook .pst от OneDrive в Windows 10
Как да използвате Gmail от интерфейса на Outlook.com
Как да препращам автоматично имейл в Microsoft Outlook
Как да създадете група за контакти в Outlook за изпращане на имейли в насипно състояние
Не мога да прикача файлове към имейл в Outlook.com или настолно приложение [Коригирано]
Как да оптимизирате мобилното приложение Outlook за вашия телефон
Как да зададете дата и час на валидност за имейли в Outlook
Промяна на изгледа на папката по подразбиране на резултатите от търсенето в Windows 10
Как да изпращате имейли, които са останали в изходящата кутия на клиента на Microsoft Outlook
