Как да създадете обобщена таблица и обобщена диаграма в Excel
Обобщените(Pivot) таблици са усъвършенстван метод за подреждане на организирани данни и използване на формули в Microsoft Excel . Бихме могли да използваме самостоятелни формули върху редове и колони, но при добавяне или изтриване на редове тези формули се повреждат. Тук се използват централните таблици.
Как да създадете обобщена таблица(Pivot Table) в Excel
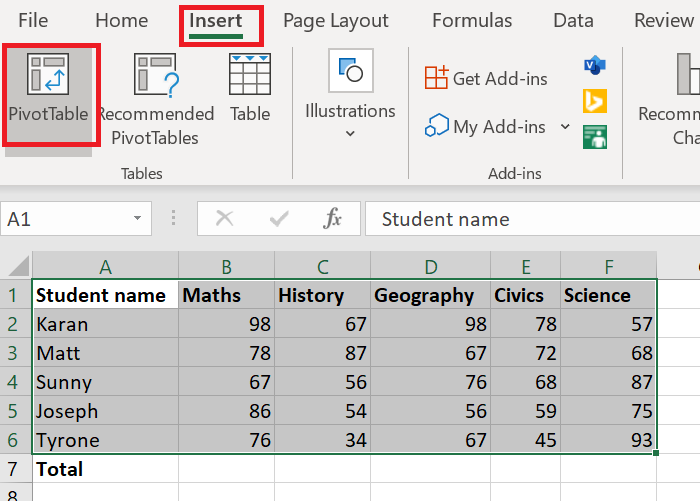
На първо(First) място, ще ви е необходим набор от данни, подредени в редове и колони. напр. Списъците с оценки, отбелязани от учениците по различни предмети. Да приемем, че имате нужда от общата оценка на всеки ученик по всички предмети в последния ред. Можете да използвате формула и да я издърпате през клетките с помощта на функцията за запълване(Fill) , но това би било полезно само докато редовете и колоните не се променят.
За да създадете въртяща се таблица, процедурата е както следва:
- Изберете диапазона от клетки.
- Щракнете върху Insert и изберете Pivot Table .
- По подразбиране диапазонът на таблицата ще бъде споменат и централната таблица ще се отвори в нов работен лист. Запазете го така и изберете OK.
- Ще бъде създаден нов работен лист с обобщената таблица(Pivot Table) .
- В работния лист с въртящата се таблица можете да изберете колоните за сумата или общата сума, която ще ви е необходима.
Случаят, споменат по-горе, е общ, когато имате нужда от сумите от стойности в една колона в последния ред.
В случай, че желаете да направите промени, моля, използвайте опцията за препоръчани обобщени таблици(Pivot Tables) в раздела Вмъкване(Insert) .
Прочетете(Read) : Как да промените цвета на раздела на работния лист на Excel.(How to change the color of the Excel worksheet Tab.)
Как да създадете обобщена диаграма(Pivot Chart) в Excel
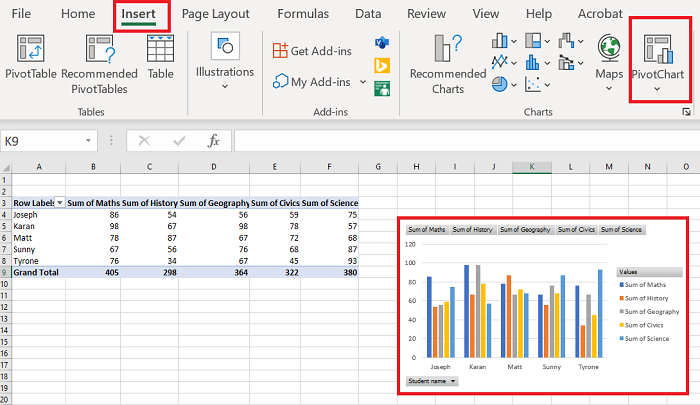
След като създадете обобщената таблица(Pivot Table) , можете да направите диаграма(make a Chart) от нея. Процедурата е както следва:
Изберете диапазона от клетки в обобщената таблица(Pivot Table) .
Отидете на Вмъкване(Insert) и под секцията за диаграми(Charts) изберете Осигурена диаграма(Pivot Chart) .
Изберете типа диаграма, която искате да използвате, и натиснете OK .
Уведомете ни, ако имате някакви съмнения в секцията за коментари.
Сега прочетете(Now read) : Как да използвате функциите SUMIF и SUMIFS в Microsoft Excel(How to use SUMIF and SUMIFS Functions in Microsoft Excel) .
Related posts
Как да създадете проста обобщена таблица в Excel
Как да създадете радарна диаграма в Windows 11/10
Как да вмъкнете динамична диаграма в електронна таблица на Excel
Как да създадете организационна диаграма в Excel
Как да създадете стълбовидна или колонна диаграма в Excel
Как да направите проста графика или диаграма в Excel
Excel, Word или PowerPoint не можаха да стартират последния път
Как да заключите позицията на диаграмата в електронна таблица на Excel
Как да използвате функцията DISC в Excel
Как да промените цвета на диаграмата по подразбиране в Word, Excel, PowerPoint
Как да използвате функцията HLOOKUP в Microsoft Excel
Как да използвате функцията Percentile.Exc в Excel
Как да използвате функциите INT и LCM в Excel
Как да използвате функцията Rept в Excel
Как да използвате функцията за автоматичен тип данни в Excel
Как да използвате функцията DGET в Excel
Как да обедините и размените клетките в Excel
Как да добавите линия на тренда в работен лист на Microsoft Excel
Как да промените файловия формат по подразбиране за запис в Word, Excel, PowerPoint
Как да създадете линейна диаграма и графика на разсейване в Excel
