Как да създадете няколко профила в браузъра Microsoft Edge
Окончателната версия на новия базиран на Chromium браузър Edge е тук и идва с множество функции. В тази публикация разгледахме как да създадете множество профили в новия браузър Edge Chromium на (Edge Chromium)Windows 10 .
Създайте(Create) няколко профила в браузъра Edge
Ако имате опит с Google Chrome или Chromium , това ще ви се стори познато. Процесът е доста прост и чудесен начин за поддържане на отделни профили за сърфиране. Хората обикновено създават множество профили за различни хора, различни случаи на използване (работа и дом) и т.н. Всички профили получават свой собствен набор от история на сърфиране, бисквитки, история на изтегляния, разширения и са напълно отделни и независими един от друг. Това е добър начин да поддържате нещата организирани и разделени.
Нека се потопим направо и да видим как да създадете множество профили в Edge . Вече трябва да имате един профил, който сте използвали за сърфиране в интернет. За да създадете нов профил, щракнете върху снимката на потребителския си профил или аватара на заместителя точно до адресната лента. Сега, ако искате да създадете временен профил, можете да щракнете върху Преглед като гост(Browse as Guest) .
Ще се появи нов прозорец на Edge с (Edge)гост(Guest) като негов потребител. Профилите на гостите(Guest) са временни профили и Edge ще запази данните им само докато прозорецът за гости(Guest) е отворен. Вие или вашите гости можете да използвате този профил, ако не искате данни за сърфиране да се запазват на вашия компютър.
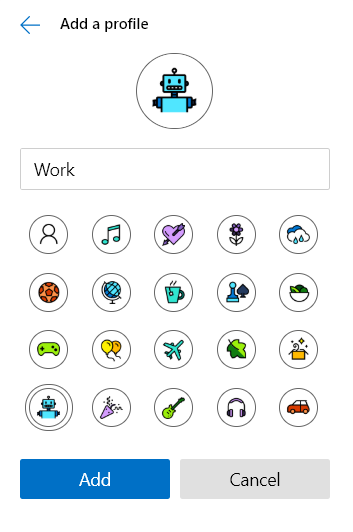
Ако търсите по-постоянен профил, щракнете върху Добавяне на профил(Add a Profile ) вместо това. Сега изберете име и изберете икона за него и щракнете върху Добавяне. (Add.)Беше толкова просто; ще можете да използвате новосъздадения си профил, който е изцяло отделен от основния ви профил. Потребителите могат дори да влизат в този профил със същия или различен акаунт, за да синхронизират вашите данни и настройки. Можете да синхронизирате толкова много профили, стига да имате достатъчно брой различни акаунти в Microsoft .
Превключването между акаунти също е много лесно. Щракнете(Click) върху вашия аватар или снимка на потребителския профил и след това изберете акаунта, към който искате да преминете от падащото меню. Автоматично ще се отвори нов прозорец с този акаунт.
Изтриването на профил също е доста лесно. Отворете Edge(Open Edge) с профила, който искате да изтриете. Сега отидете до edge://settings/people и щракнете върху Премахни(Remove ) , съответстващ на вашия профил и профилът заедно с всички негови данни ще бъдат премахнати от вашия компютър.

И така, това беше до голяма степен за управление на профил в новия браузър Edge . Както споменахме, профилите са чудесен начин да поддържате нещата отделени и организирани.
Какво мислите за новия браузър Edge? Уведомете ни в секцията за коментари по-долу.(What do you feel about the new Edge browser? Let us know in the comments section below.)
Related posts
Как да премахнете бутона на менюто Разширения от лентата с инструменти на Microsoft Edge
Как да настроите или промените началната страница на Microsoft Edge в Windows 11/10
Добавете бутон Начало към браузъра Microsoft Edge
Как да ограничите автоматичното възпроизвеждане на мултимедия в браузъра Microsoft Edge
Как да наложите Google SafeSearch в Microsoft Edge в Windows 10
Как да фиксирате уебсайтове към лентата на задачите с Microsoft Edge
Microsoft Edge се затваря автоматично веднага след отваряне в Windows
Как да деактивирате Microsoft Edge се използва за споделяне на съобщение
Как да играете на новата игра Surf в Microsoft Edge
Как да използвате Smart Copy в Microsoft Edge
Как да покажете или скриете бутона Колекции в браузъра Microsoft Edge
Как да използвате детски режим в браузъра Microsoft Edge
Поправка Не можахме да заредим тази грешка в разширението в Microsoft Edge
Задайте клавиш Backspace, за да се върнете назад към страница в Microsoft Edge
Как да споделите URL адрес на уеб страница с помощта на браузъра Microsoft Edge
Как да изключите push известията на уебсайта на Microsoft Edge
Как да инсталирате разширения за Chrome в браузъра Microsoft Edge
Деактивирайте предложенията за падащ списък на адресната лента в Microsoft Edge
Как да изпращате раздели на други устройства с Microsoft Edge
Браузърът Microsoft Edge увисва, замръзва, срива се или не работи
