Как да създадете линия на мрежа и линия на правила в OneNote
Вярвате или не, но Microsoft OneNote е невероятен инструмент за водене на бележки. Възможността за автоматично запазване на бележки в облака е може би любимата ни функция, както и за нейното редактиране.
Добавете линия с мрежа и правило към OneNote
Редактирането на страница в OneNote е лесно, особено ако имате много опит с Microsoft Word . Това е така, защото дизайнът на OneNote не е голямо отклонение от Word и това е хубаво нещо.
Сега ще говорим за добавяне на линия на мрежа(Grid Line) и линия на правило(Rule Line) в Microsoft OneNote за тези, които искат да научат. Не само това, но ще обсъдим и как да променим цвета на фона на страница.
Имайте(Bear) предвид, че OneNote за Windows е малко по-различен от другите версии; следователно нещата може да работят малко по-различно, ако не използвате компютър(PC.In) . В тази публикация ще разгледаме следното:
- Как да добавя редове на правила към OneNote
- Как да добавите линия за смилане
- Променете цвета на фона си в OneNote
Нека поговорим за това по-подробно.
1] Как да добавя редове на правила към OneNote

Първото нещо, което ще искате да направите тук, е да стартирате програмата OneNote и оттам не забравяйте да изберете раздела Изглед(View) отгоре.
След като направите това, показва се лентата(Ribbon) с куп опции, от които да избирате.
Просто щракнете върху Редове за правила(Rule Lines) , за да видите различните форми на Редове с правила(Rules Lines) , които можете да добавите към страницата си. След като се спрете на идеалния, изберете го и веднага ще се появи на страницата.
2] Как да добавите линия за шлифоване
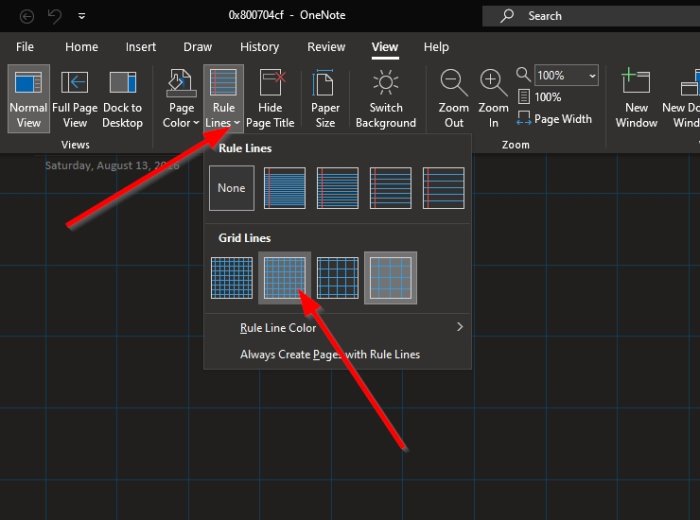
По отношение на добавянето на линия на мрежа(Grid Line) , задачата е горе-долу същата.
Щракнете върху View > Rules Lines , след това изберете от наличните гриндове, разположени под Grid Line , и това е всичко.
3] Променете(Change) цвета на фона си в OneNote

Ако възникне нужда, можете лесно да промените цвета на страницата си.
За да направите това, моля, изберете раздела Преглед(View) още веднъж, след което не забравяйте да щракнете върху Page Setup > Page Color на страницата . Сега трябва да видите доста цветове, от които да избирате.
Изберете този, който най-добре отговаря на вашия стил и правилният начин, по който вашата страница в OneNote трябва да изглежда много по-различно от преди.
ПРОЧЕТЕТЕ(READ) : Как да добавите дата и час в OneNote.(How to add Date and Time in OneNote.)
Related posts
Как да промените цвета на фона на страницата и линиите на правилата в OneNote
Как да добавяте цветове към секции в OneNote
Как да активирате тъмен режим в OneNote или Outlook
Как да синхронизирам Samsung Notes с Microsoft OneNote?
Как да използвате OneNote ефективно в Windows 11/10
Поставете графичен стикер или емоджи в OneNote за Windows 10
Как да вградите щифтове на Pinterest в Word или OneNote
Как да създавате задачи на Outlook в OneNote
Как да зададете или промените размера на страницата и полетата в OneNote
Как да мигрирате вашите бележки от Evernote към Microsoft OneNote
Как да възстановите изтритите бележки на OneNote на компютър с Windows 11/10
Как да завъртите и изрежете снимка в OneNote
Как да обедините една секция с друга в OneNote
OneNote не се синхронизира? 9 начина да се свържете
Как да конвертирате OneNote в Word или PDF в Windows 10
Поправете грешка с невалидно име на бележник в OneNote
Как да импортирате файл на PowerPoint в OneNote
11 скрити функции на OneNote, които трябва да опитате
Защо имам две приложения OneNote на моя таблет или компютър с Windows 10?
Съвети и трикове за Microsoft OneNote за начинаещи
