Как да създадете линейна диаграма и графика на разсейване в Excel
Диаграмите(Charts) улесняват работата с листове на Excel(Excel sheets) . Важно е обаче да знаете какъв вид диаграма работи по-добре с какви данни. Ако имате работа с данни, включващи сравнителен анализ на стойности, разпределени в 2 различни колони, опитайте да използвате линейната диаграма(Line Chart) или графиката на разсейване(Scatter Plot Graph) . Тук се обсъжда процедурата за създаване на линейна диаграма и диаграма на разсейване в Excel .
Разлика между линейна диаграма(Line Chart) и диаграма на разсейване(Scatter Plot)
Ако разбирате дефиницията на математическа функция, добър начин да я прецените е, че всяка линия, начертана успоредно на оста y, се пресича със стойностите в кривата на функцията само веднъж. Същият е случаят с линейните диаграми. Стойностите се нанасят по оста y и оста x се използва за маркиране на прогресията.
В случай на диаграма на разсейване, без значение дали просто я използвате с маркировъчни точки или линии, графиката се разпространява по оста XY.
напр. Нека разгледаме този пример за заплата на дадено лице през годините 2011 до 2020. Годините са посочени в колона А, започвайки от A3 до A12 . Заплатите на лицето за съответните години са посочени в съответните клетки в колона B от B3 до B12 .
Как да създадете линейна диаграма в Excel
За да създадете линейна диаграма в Excel , процедурата е както следва:
Изберете данните в двете колони (от A3 до B12 ).
Отидете на Insert > Line Chart .
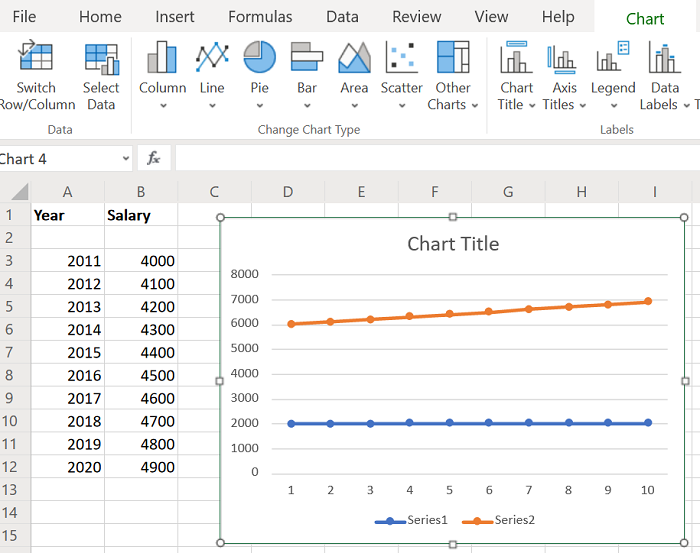
Изберете подходящата линейна диаграма.
Променете местоположението и размера на диаграмата според вашите нужди.
Как да създадете диаграма на разсейване(Scatter Plot) в Excel
Процедурата за създаване на диаграма на разсейване в Excel е както следва:
Изберете данните в двете колони (от A3 до B12 ).
Отидете на Insert > Scatter Plot .
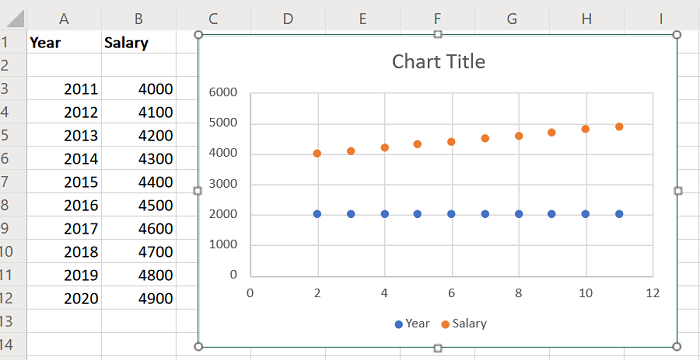
Изберете подходящата диаграма на Scatter Plot .
Регулирайте размера и местоположението на диаграмата според вашите изисквания.
Ще забележите, че кривите на линейната графика и диаграмата на разсейване са различни. Тези диаграми обаче са статични по природа.
Можете също да помислите за създаване на динамични диаграми в Excel(creating dynamic charts in Excel) . Правейки това, кривите в графиката ще се променят, когато промените стойността на данните.
Related posts
Как да създадете стълбовидна или колонна диаграма в Excel
Добавете линия на тренда на линейна регресия към диаграма на разсейване на Excel
Как да направите проста графика или диаграма в Excel
Как да създадете радарна диаграма в Windows 11/10
Как да вмъкнете динамична диаграма в електронна таблица на Excel
Как да използвате функциите Find и FindB в Excel
Как да използвате функцията ИЗБЕРЕТЕ в Excel
Как да направите кръгова диаграма в Excel
Как да промените цвета на диаграмата по подразбиране в Word, Excel, PowerPoint
Как да поправите повредена работна книга на Excel
Как да използвате функцията DGET в Excel
Excel, Word или PowerPoint не можаха да стартират последния път
Как да създадете комбинирана диаграма в Excel
Как да използвате функцията DISC в Excel
Как да направите кръгова диаграма в Excel
Как да направите линейна графика в Google Sheets
Как да преброите броя на записи с Да или Не в Excel
Как да използвате функциите INT и LCM в Excel
Как да заключите позицията на диаграмата в електронна таблица на Excel
Как да създадете Box Plot в Microsoft Excel
