Как да създадете Канбан дъска в Microsoft Teams
В тази статия ще говорим за това как можете да създадете Канбан дъска(Kanban Board) в Microsoft Teams . Канбан дъската(Kanban board) се използва предимно в управлението на проекти. Това е полезен инструмент за визуализиране, проследяване и управление на няколко задачи в един проект. Можете да създадете множество индексни карти, за да показвате задачи в различни категории като В ход, Не е започнало, Завършено, Предстоящо, Задача с висок приоритет(In Progress, Not Started, Completed, Pending, High Priority Task,) и др. По принцип се използва за визуализация на задачи и работни потоци.
Сега, ако искате да добавите канбан(Kanban) дъска в Microsoft Teams , има вградена функция. Но все пак можете да добавите канбан(Kanban) дъска в Teams . За това ще трябва да използвате допълнително приложение. Нека разгледаме приложението, което можете да използвате за създаване на канбан(Kanban) дъска в Teams .
Как да създадете Канбан дъска(Kanban Board) в Microsoft Teams
За да създам и добавя Kanban Board в Microsoft Teams , ще използвам това безплатно приложение, наречено Virto Kanban Board . Можете да го получите директно от секцията Teams Apps и да го добавите към вашия акаунт в Teams . Ето основните стъпки за създаване на канбан(Kanban) дъска с помощта на това приложение в Teams :
- Стартирайте приложението Teams и отидете в секцията Приложения(Apps) .
- Потърсете приложението Virto Kanban Board и го инсталирайте.
- Отидете в магазина на SharePoint и добавете приложението (SharePoint)Virto Kanban Board .
- Конфигурирайте Virto Kanban Board на Sharepoint .
- Отворете приложението Teams и добавете нов раздел за приложението Virto Kanban Board .
- Персонализирайте Канбан дъската(Kanban Board) според вашите изисквания.
Нека разгледаме тези стъпки подробно.
Първо стартирайте приложението Microsoft Teams и влезте в акаунта си. Сега на главния екран щракнете върху бутона Приложения(Apps) . Той ще отвори своя прозорец с приложения(Apps) , където можете да разгледате няколко допълнителни приложения, за да добавите допълнителна функционалност към вашия акаунт в Teams . Тук въведете Virto kanban в полето за търсене и в резултатите ще видите приложение Virto Kanban Board ; просто изберете това приложение.
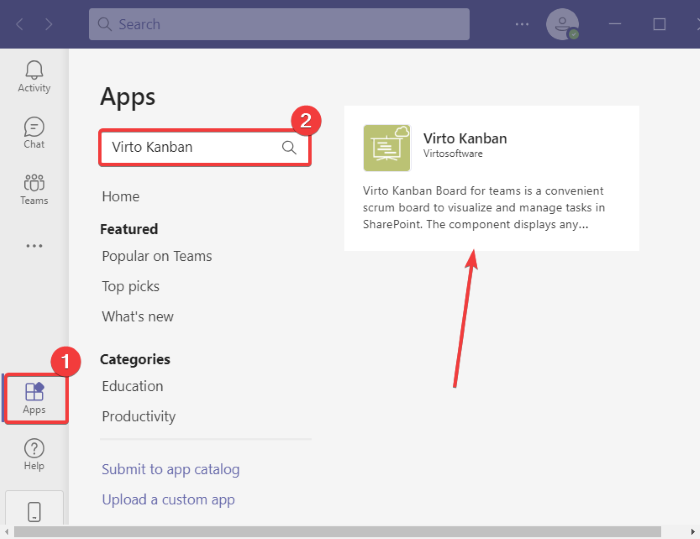
Вече можете да прочетете за приложението и след това да го добавите към Teams , като щракнете върху бутона Добавяне към екип( Add to a team) . Ако желаете, можете също да изберете да добавите канбан(Kanban) дъска към конкретен чат, като щракнете върху бутона за падащо меню.
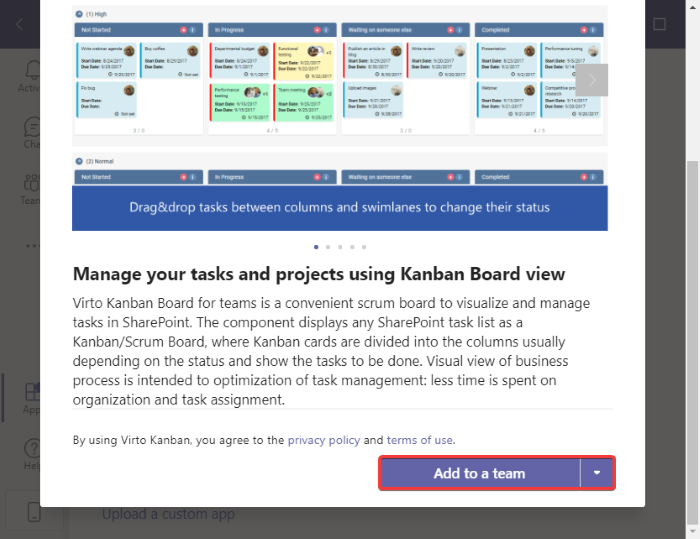
След това посочете името на екипа или канала, към който искате да добавите тази канбан(Kanban) дъска, и след това щракнете върху бутона Настройване на раздел(Set up a tab) .
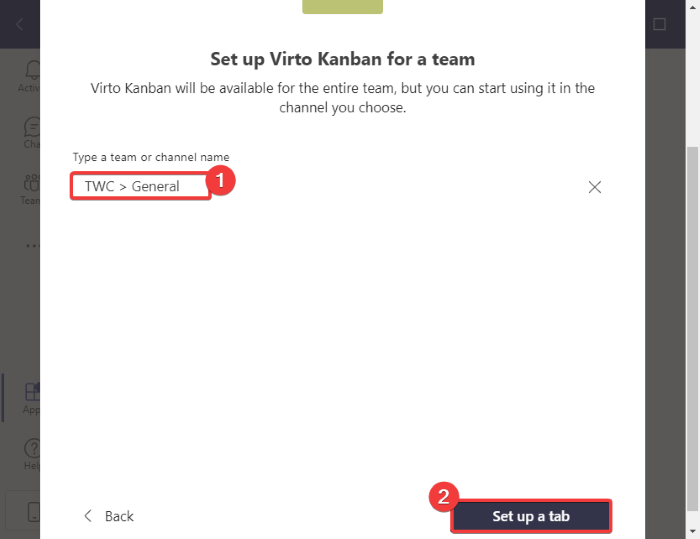
След това трябва да щракнете върху бутона Добавяне на приложението Kanban към вашия сайт на Teams(Add Kanban App to your Teams Site) в следващата подкана. Той ще ви пренасочи към магазина на SharePoint във вашия уеб браузър по подразбиране.
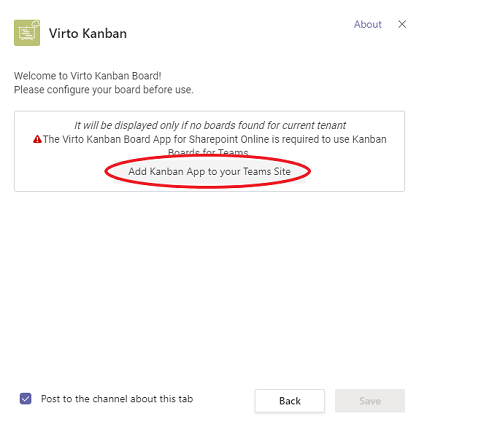
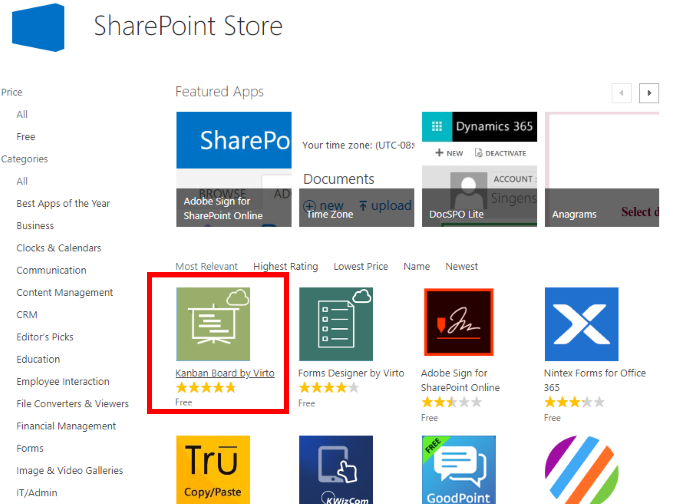
Добавете това приложение към вашия акаунт, като щракнете върху бутона ДОБАВЯНЕ(ADD IT) . Ще трябва да влезете в акаунта си в Microsoft , за да добавите приложението.
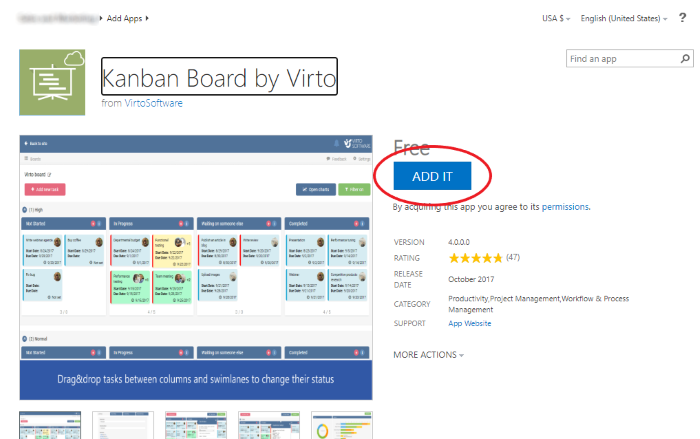
Сега, на онлайн уебсайта на SharePoint , създайте сайт и след това щракнете върху папката Съдържание на сайта . (Site Contents)След това от дясната страна ще видите опция за приложение Kanban Board за Office 365 ; (Kanban Board for Office 365 app)докоснете го.
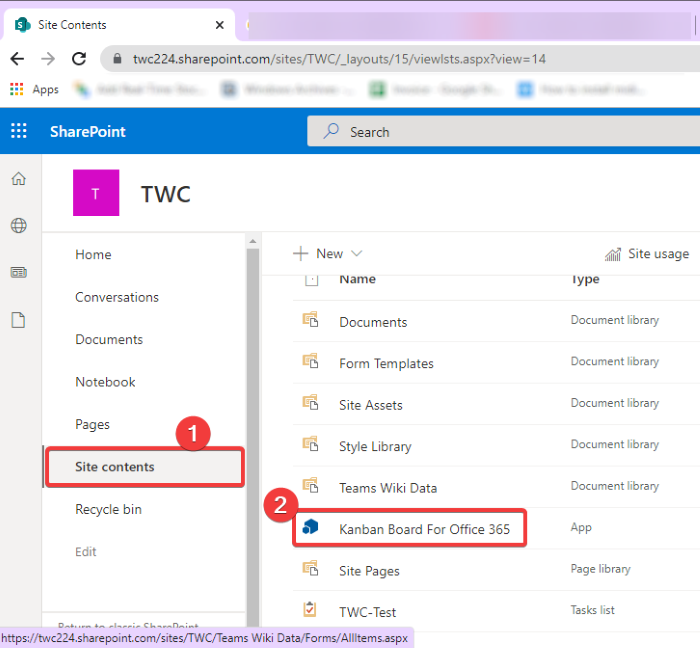
Ще се отвори нов раздел на браузъра, за да ви даде общ преглед на Virto Kanban Board ; просто щракнете върху бутона Да започнем(Begin) .
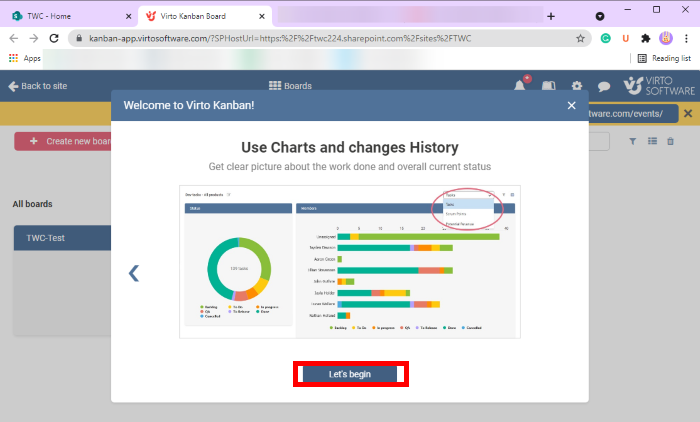
След това щракнете върху опцията Create a new board > Quick Board и след това наименувайте вашата Kanban дъска, за да я създадете. Това ще добави канбан(Kanban) дъска, която можете да персонализирате по-късно.
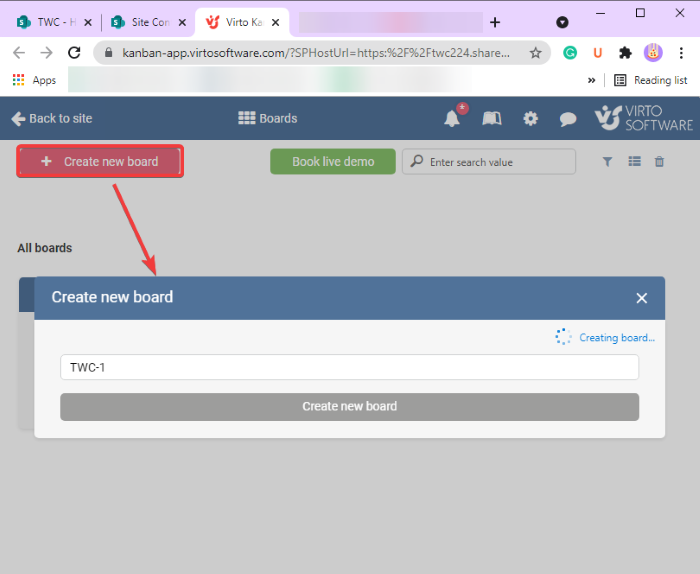
Сега отново отидете в приложението Teams и след това отидете до екипа, където току-що сте добавили Virto Kanban Board . Щракнете(Click) върху бутона плюс( plus) в горната част на прозореца и след това от подканата изберете приложението Virot Kanban Board .
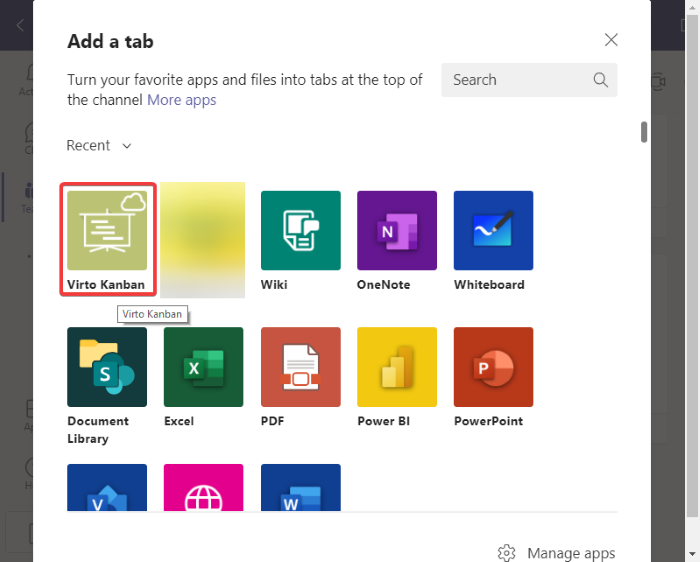
В следващия прозорец с подкана изберете дъската на Kanban , която сте създали преди това в SharePoint , и докоснете бутона Запиши(Save) .
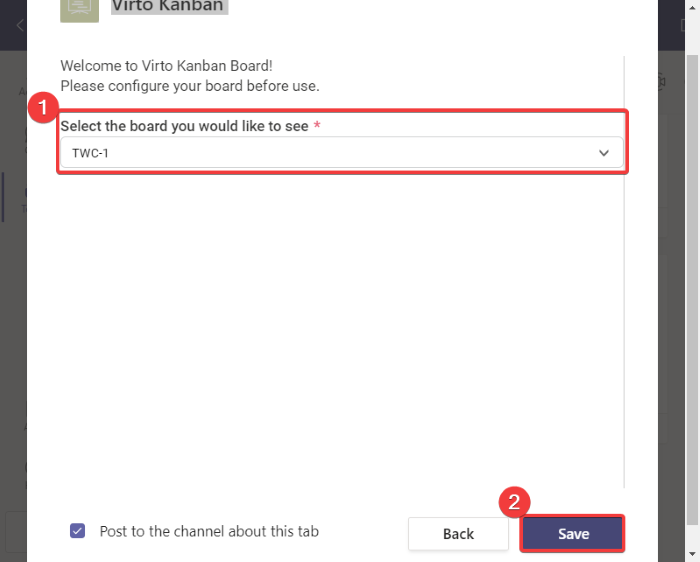
Вече ще видите нов специален раздел за канбан(Kanban) дъска, добавен към вашия екип. Докоснете този раздел Канбан(Kanban) дъска и ще се покаже канбан(Kanban) дъска по подразбиране . Просто(Simply) започнете да персонализирате Kanban дъската сега. Можете да добавяте нови задачи към различни карти, присъстващи на дъската на Канбан(Kanban) . За да направите това, щракнете върху бутона Добавяне на задача(Add task) и добавете подробности за задача, включително име, статус на задачата, присвоена на, крайна дата, приоритет, описание(name, task status, assigned to, due date, priority, description,) и проекти(projects) .
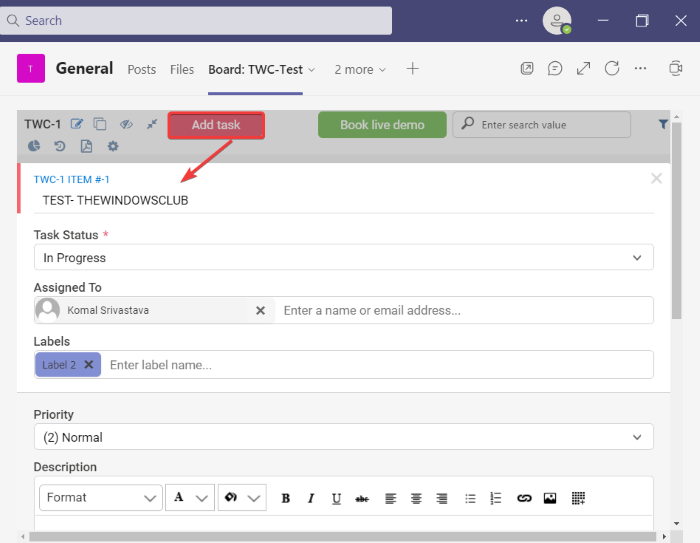
В зависимост от текущото състояние на дадена задача, можете лесно да я преместите от една карта на друга, като използвате подхода с плъзгане и пускане.
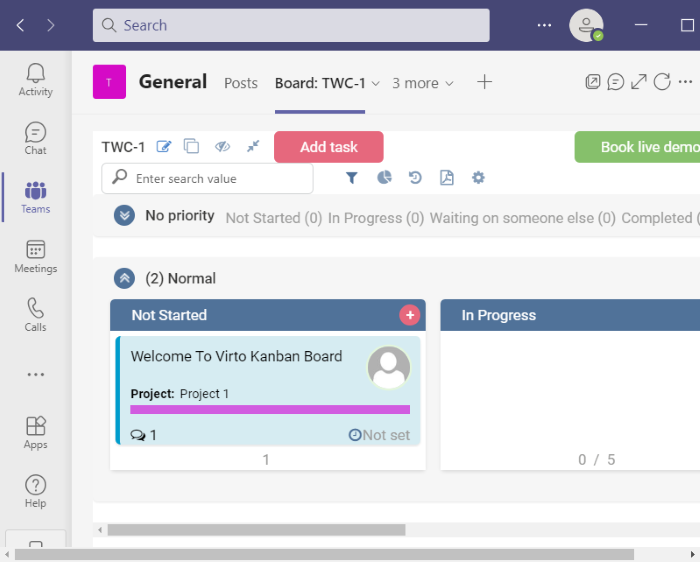
Той също така ви позволява да прилагате филтри за филтриране на задачи въз основа на крайната дата, назначения член и т.н. Освен това предоставя удобни опции като показване/скриване на празни плувни алеи, копиране на връзката на дъската, преглед на историята и т.н. Получавате и функция за изтеглете PDF от създадената канбан(Kanban) дъска. Файлът ще бъде записан във вашата папка Downloads .
И така, ето как можете да направите Kanban дъска в Microsoft Teams , като използвате приложението Virto Kanban Board . Можете да прочетете или получите това приложение за дъска на Kanban за (Kanban)Teams от тук(here) .
Сега прочетете: (Now read:) Как да споделяте защитен файл в Microsoft Teams.(How to share a Protected File in Microsoft Teams.)
Related posts
Как да добавите Zoom към Microsoft Teams
Как да инсталирате Microsoft Teams на Linux и macOS
Как да похвалите някого в Microsoft Teams за добре свършената им работа
Пропускате, помолете администратора си да активира Microsoft Teams
Изключете разписките за четене в Microsoft Teams за членовете на екипа
Как да промените снимката на екипа в Microsoft Teams
Как да използвате персонализирани фонове в Microsoft Teams
Най-добрите образователни приложения за Microsoft Teams за учители и ученици
Как да изпратите спешно или важно съобщение в Microsoft Teams
Как да заключите срещи в Microsoft Teams
Как да запишете среща на Microsoft Teams на компютър или мобилен телефон
Грешка при заключване на файла в Microsoft Teams
Microsoft Teams не се актуализира автоматично
Как да използвате лични функции в Microsoft Teams
Поправка: Microsoft Teams не могат да зареждат или изпращат изображения в чат
Най-добрите приложения за управление на проекти за Microsoft Teams
Как да намалите фоновия шум в Microsoft Teams
Микрофонът не работи в Microsoft Teams на Windows 11/10
Как да деинсталирате напълно Microsoft Teams от Windows и Android
Как да възстановите изтритите екипи и канали в Microsoft Teams
