Как да създадете или възстановите системно изображение в Windows 11/10
Системното изображение(System Image) в Windows може да се разглежда като реплика на твърдия диск, необходим за работа на Windows . В случай на нещастен случай, когато твърдият диск не функционира, системно изображение(System Image) позволява възстановяване. Препоръчително е периодично да създавате системно изображение(System Image) на вашия компютър като част от вашия план за архивиране. Тази публикация показва как да create a System Image in Windows 11/10/8.1 , без да превключвате към инструменти на трети страни – както и как да възстановите системното изображение(System Image) . С помощта на тази публикация можете да преместите инсталацията на (Installation)Windows 11/10 на друг HDD или SSD .
Създайте(Create) или възстановете системно изображение(Restore System Image) в Windows 11/10
Свържете външния си твърд диск към компютъра и след това отворете Control Panel > System и History > File History . В левия прозорец ще видите архивиране на системно изображение(System Image Backup) . Кликнете(Click) върху него. Друг начин да го направите е да въведете sdclt.exe в Start search и натиснете Enter . За да отворите аплета за архивиране и възстановяване (Windows 7)(Backup and Restore (Windows 7)) и щракнете върху връзката Създаване на системно изображение от лявата страна.(Create a system image)

Ще се отвори съветник за създаване на системно изображение . (Create a system image)Системното изображение(System Image) е копие на устройствата, необходими за работа на Windows . Може да включва и допълнителни устройства. Това изображение може да се използва за възстановяване на вашия компютър, ако вашият твърд диск или компютър спре да работи; обаче не можете да изберете отделни елементи за възстановяване.
Ще трябва да изберете местоположението, където искате да запишете системното изображение.
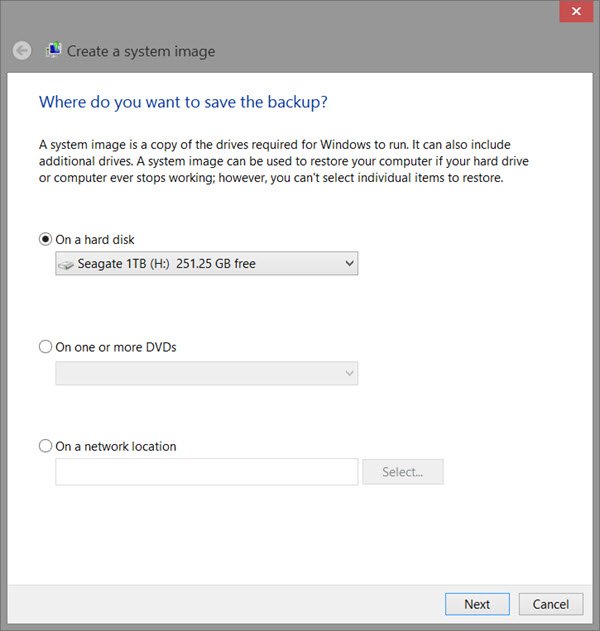
Препоръчва се външен USB/Media/Hard Drive с достатъчно място. Направете своя избор и щракнете върху Напред(Next) .
Сега изберете устройствата, които искате да включите в архива и щракнете върху Напред(Next) .

Включително системни дискове и дялове в препоръчан. След като щракнете върху Напред(Next) , ще бъдете помолени да потвърдите настройките си.
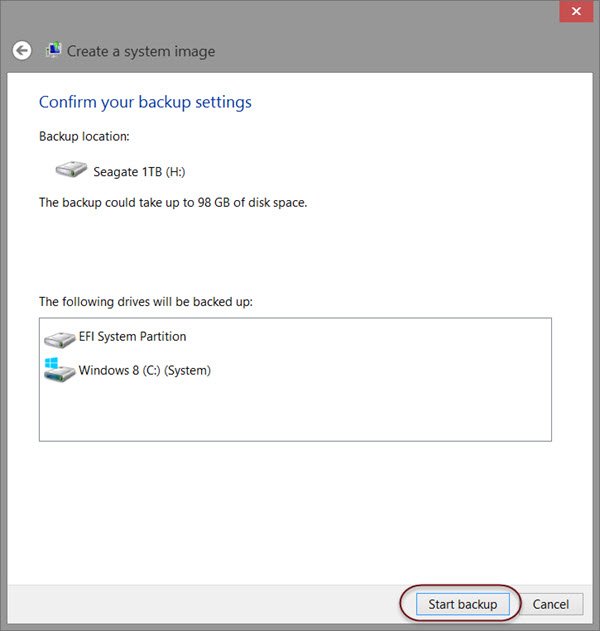
Прегледайте ги и щракнете върху Стартиране на архивиране(Start backup) . Файлът с изображение след известно време ще бъде запазен в устройството, което сте избрали по-рано.
След като тази процедура приключи, Windows ще ви предложи опцията да създадете диск за възстановяване на системата . Диск за възстановяване на системата(System Repair Disc) може да се използва за зареждане на вашия компютър. Създайте го и го съхранявайте на безопасно място. Можете също да създадете системно изображение в Windows с помощта на Powershell . Процедурата за създаване на системно изображение в Windows 7 обаче е малко по-различна.
Прочети:(Read:)
- Как да потвърдите резервното изображение на системата на Windows
- Използвайте DISM с /scanhealth, за да проверите дали Windows Component Store е здрав .
Възстановяване на изображение на системата
Ако компютърът ви с Windows не успее да се стартира, тогава това системно изображение(System Image) може да ви бъде полезно, тъй като може да ви помогне да върнете контрола над компютъра си, тъй като можете да го възстановите, като използвате Разширени (Advanced Startup) опции(Options) за стартиране . За да възстановите образа на системата(System Image) , включете компютъра си и когато се зарежда, продължете да натискате F8 , за да видите екрана с разширени(Advanced) опции за стартиране.
Изберете Repair your computer и натиснете Enter. След това изберете System Image Recovery и следвайте инструкциите на екрана.

You can also use the Windows 8.1 installation media to restore the System Image. Insert the media and start your computer. When you get to the Install now screen, you will see Repair your computer link in the bottom left corner.
Click on Repair and ignore the other Install Now option. Upon being directed to the Advanced Startup menu, select Troubleshoot > Advanced options > System Image Recovery option. Follow the on-screen instructions to restore your System Image.
Related: How to transfer Windows to an external hard drive.
Related reads:
- Как да създадете устройство за възстановяване на системата в Windows(How to create a System Recovery Drive in Windows)
- Архивирането на системното изображение не бе успешно, грешка 0x80780038 в Windows.(System Image Backup failed, Error 0x80780038 on Windows.)
Related posts
Стартирайте DISM офлайн, за да поправите резервно копие на системното изображение на Windows 11/10
Създайте пълно архивиране на вашия Windows 10 (системно изображение)
Как да създадете прозрачно изображение в Paint.NET на Windows 11/10
Как да възстановите фабрично изображение и настройки в Windows 11/10
Как да стартирате DISM в Windows 11/10, за да поправите системното изображение на Windows
Как да архивирате и възстановите пароли за Windows Vault
Грешка при възстановяване на системата 0x80070002, STATUS_WAIT_2 на Windows 11/10
Как да създадете Ghost UEFI на Windows 11/10
Създаване на пълно архивно изображение на системата в Windows 10 [The Ultimate Guide]
Как да конвертирате MBR в GPT без загуба на данни в Windows 11/10
Как да клонирате твърд диск на Windows 11/10
Как да конвертирате install.esd във файл install.wim в Windows 11/10
Липсваща операционна система не е намерена грешка в Windows 11/10
Как да промените Legacy на UEFI, без да преинсталирате Windows 11/10
Как да архивирате и възстановите регистъра в Windows 11/10
Архивиране на оформлението на стартовото меню с помощта на този безплатен софтуер за Windows 11/10
Архивирането на системното изображение не бе успешно с грешка 0x80780172 на Windows 11/10
Как да архивирате или възстановите плановете за захранване по подразбиране в Windows 11/10
Архивиране на Windows - Как да възстановите вашите файлове и папки
Как да архивирате и възстановите настройките за преглед на папка в Windows 11/10
