Как да създадете и сканирате Spotify код
Обичате ли да споделяте музика с приятелите си? Независимо дали става дума за нова песен или любимия ви микс, споделянето на музика в Spotify(sharing music on Spotify) е не само забавно, но и лесно.
Това, което може би не знаете, е, че Spotify предлага супер прост начин за споделяне на музика. Можете да създадете Spotify код за песен, албум, плейлист, профил на изпълнител, профил на група или дори подкаст. След това споделете този код с приятел, който също може да се наслади на този споделен елемент.

Тук ще ви покажем различните начини, по които можете да създадете това подобно на баркод изображение и след това да сканирате Spotify кодове, ако ги получите сами.
Създайте Spotify код(Spotify Code) в мобилното приложение(Mobile App)
Можете да вземете код от приложението Spotify , за да споделите с приятел чрез имейл или текстово съобщение.
- Отворете приложението Spotify на вашия iPhone или Android устройство.
- Придвижете се до елемента, който искате да споделите. Това може да бъде плейлист във вашата библиотека(Your Library) , албум, който сте търсили, или песен, която наскоро сте пуснали.
- Докоснете трите точки(three dots) за елемента, за да отворите Още опции.
- Веднага ще видите кода на Spotify на следващия екран. Докоснете кода, за да го запишете във вашите снимки или да заснемете екранна снимка(capture a screenshot) на кода (в зависимост от вашето устройство).
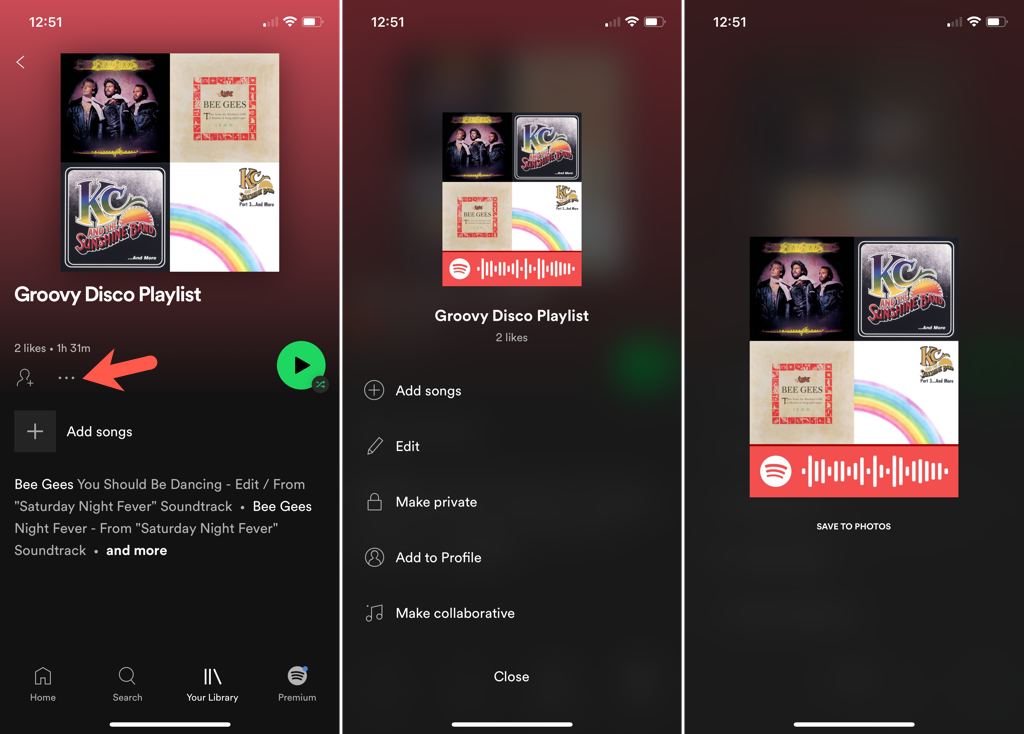
След това можете да споделите кода на Spotify като всяко друго изображение и да помогнете на приятеля си да слуша песен, плейлист или подкаст с вас!
Създайте Spotify код в мрежата
Въпреки че е лесно да получите код с помощта на мобилното приложение Spotify , можете също да създадете такъв в мрежата, където можете да го персонализирате. Това е вярно! Можете да направите изображение с висока разделителна способност, където изберете цвета на фона, цвета на лентата, размера и формата на изображението за вашия Spotify код.
Вземете URI на Spotify
За да създадете код в мрежата, ще трябва да получите Spotify URI за елемента, който искате да споделите. Това вероятно е най-лесно, ако имате отворен Spotify Web Player в друг раздел на браузъра, въпреки че можете да копирате URI и от настолното приложение.
Изберете трите точки(three dots) до елемент, за да се покажат Още опции.

Преместете курсора на Share и изберете Copy Spotify URI . Ако не виждате това действие, натиснете и задръжте клавиша Alt(Alt) на Windows или клавиша Option на Mac , за да го покажете в изскачащото меню.

С URI , копиран във вашия клипборд, следвайте следващия набор от стъпки, за да създадете и персонализирате своя Spotify код.
Създайте Spotify кода
С вашия URI , готов за поставяне, ще се насочите към конкретен сайт на Spotify Codes , за да създадете своя код. Не е нужно да влизате в акаунта си в Spotify , за да създадете кода.
- Посетете уебсайта на Spotify Codes .
- Поставете URI в полето отляво. Можете да направите това лесно, като щракнете с десния бутон и изберете Поставяне(Paste) . Ако полето е попълнено с пример, не забравяйте първо да премахнете този текст или да го изберете целия и да поставите своя URI на негово място.

- Изберете Get Spotify Code и ще видите кода и опциите за персонализиране, отворени от дясната страна.
- Можете да изберете цвят на фона(Background Color) или да въведете шестнадесетичния код за точен цвят. След това изберете Цвят на лентата(Bar Color) от бяло или черно, въведете Размер в пиксели и изберете Формат(Format) за изображението от JPEG , PNG или SVG .

- Когато приключите, натиснете Изтегляне(Download) , за да запазите изображението на вашия компютър.
След това можете да публикувате кода си в социалните медии, да го изпратите по имейл, да го споделите в текстово съобщение или каквото искате.

Сканирайте Spotify кодове
Ако получавате код на Spotify , понастоящем можете да преглеждате споделения с вас елемент само чрез мобилното приложение. Сканирането на Spotify код е подобно на сканирането на QR код за отваряне на елемент. Следвайте тези стъпки, за да сканирате и използвате Spotify кодове.
- Отворете приложението Spotify на вашия iPhone или Android устройство.
- Отидете в раздела Търсене(Search) в долната част.
- Докоснете иконата на камерата(Camera) в горната част или докоснете вътре в лентата за търсене(Search) , за да изберете иконата на камерата . (Camera)Може да бъдете помолени първо да дадете на Spotify достъп до вашата камера.
- За да сканирате кода на Spotify , просто го заснемете в рамката на екрана си. Ако случайно запазите код в снимките на вашето устройство, изберете Изберете от снимки(Select From Photos) и прегледайте изображението. Трябва да видите този елемент незабавно да се отвори.

Кодът на Spotify ви дава удобен начин да споделяте музиката, която харесвате(share the music you enjoy) . Надяваме се(Hopefully) , че ще разгледате тази функция и може би дори ще получите Spotify код в замяна!
За други трикове като този, вижте нашия списък с малко известни съвети за Spotify(our list of little-known Spotify tips) .
Related posts
Как да сканирате няколко страници в един PDF файл
Как да сканирате QR код на iPhone и Android
HTML код за обвиване на текст около изображение
Как да изтегляте файлове и да преглеждате код от GitHub
Как да създавате и комбинирате последователности в Adobe Premiere
Как да използвате таймера за заспиване на Spotify
Как да добавите музика към Google Slides
Създаване на персонализирани променливи на средата в Windows
Изключете контрола на потребителските акаунти (UAC) за конкретно приложение
Как да възстановите фабричните настройки на Xbox One или Xbox Series X
6 най-добри настройки на камерата за снимки на Луната
Инсталиране на GIMP Plugins: Ръководство с инструкции
Как да създадете и използвате пряк път за режим на заспиване на Windows 10/11
Как да направите попълващ се формуляр за документи в Google с таблици
Как да поддържате компютъра си с Windows буден, без да докосвате мишката
Създайте настолно приложение Gmail с тези 3 имейл клиента
Как да поправите код за грешка на Spotify 4
Създайте клавишна комбинация за достъп до диалоговия прозорец за безопасно премахване на хардуер
Как да деактивирате ключа на Windows
Как да използвате своя Chromebook като втори монитор
