Как да създадете и използвате стаи за разбивки в Microsoft Teams
Ако искате да създадете стая за разбивки в Microsoft Teams(create a breakout room in Microsoft Teams) , ето как да направите това. Възможно е да създадете до 50 стаи за разбивка, но само организаторът на срещата може да направи това.
Какво е Breakout Room в Microsoft Teams
Стаята за разбивка е виртуална групова среща, към която всички присъстващи могат да се присъединят, без да напускат съществуващата конференция. Организаторът може да създаде стая за разбивка по време на среща на екипи(Teams) на живо , така че група хора да може да бъде назначена да изпълнява нещо друго.
Да предположим, че тридесет души са се присъединили към вашата среща и искате да помолите само определени десет души да направят нещо друго. Има два начина да го направите. Първо(First) , можете да затворите срещата на живо и да създадете друга среща с тези десет души. Второ, можете да използвате стаята за разбивки, за да ги оставите да се присъединят за вашата цел. Ако последният метод звучи по-полезно за вас, ето как вие, организатор на срещи, можете да създадете и използвате стаята за разбивка в Microsoft Teams .
Създавайте(Create) и използвайте отделни(Breakout) стаи в Microsoft Teams
За да създадете и използвате стаи за разбивки(Breakout) в Microsoft Teams , следвайте тези стъпки -
- Отворете Microsoft Teams и започнете среща.
- Щракнете върху иконата за стаи(Breakout rooms) за разбивки в горната лента с менюта.
- Изберете броя на стаите, които искате да създадете.
- Изберете Автоматично(Automatically) , за да добавите всички текущи присъстващи към стаята за разбивка.
- Изберете Ръчно(Manually) , за да добавите хора в стаята си за разбивка ръчно.
- Щракнете върху бутона Създаване на стаи(Create Rooms) .
За да научите повече за тези стъпки, прочетете нататък.
Първо трябва да отворите Microsoft Teams и да започнете среща(open Microsoft Teams and start a meeting) . След като всички участници се присъединят, щракнете върху иконата на отделни стаи (Breakout rooms ) в горната лента с менюта.
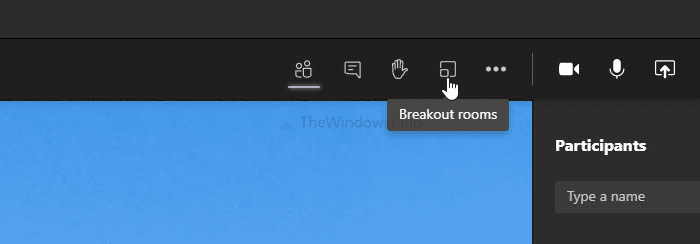
Отваря прозорец, в който можете да изберете две неща -
- Броят стаи с разбивка, които искате да създадете. За това разгънете падащия списък и изберете номер. Както казахме по-горе, възможно е да се създаде от 1 до 50 стаи за разбивка.
- Как искате да добавите хора в стаята за разбивки. Има две опции – автоматично (Automatically ) и ръчно(Manually) . Ако изберете първата опция, тя ще добави всички настоящи участници към стаята за разбивка. Последният вариант обаче ще ви позволи да избирате хора един след един.
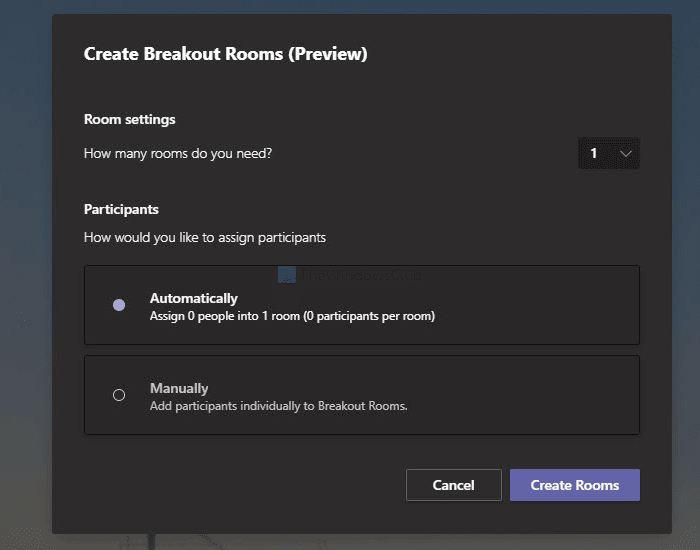
Изберете една опция според вашите изисквания и щракнете върху бутона Създаване на стаи (Create Rooms ) .
След това можете да управлявате всички стаи за разбивка от дясната си страна. Ако искате да преименувате стая, щракнете върху иконата с три точки и изберете опцията Преименуване на стая (Rename room ) .
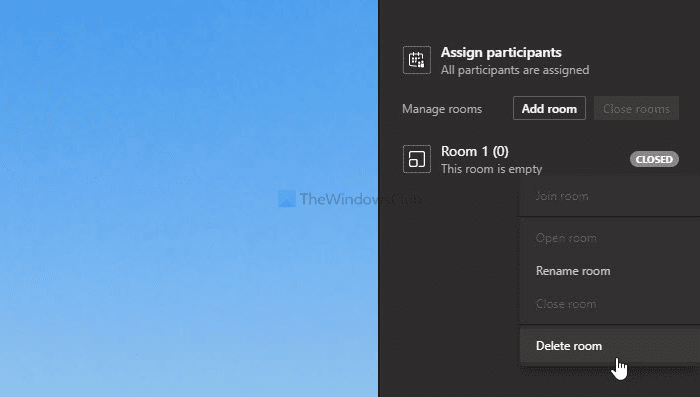
Ако обаче искате да изтриете стая, изберете опцията Изтриване на стая (Delete room ) .
Това е всичко, което трябва да знаете за стаите за разбивки в Microsoft Teams .
Related posts
Как да създадете стаи за разбивка в Microsoft Teams
Как да добавите Zoom към Microsoft Teams
Как да инсталирате Microsoft Teams на Linux и macOS
Как да похвалите някого в Microsoft Teams за добре свършената им работа
Пропускате, помолете администратора си да активира Microsoft Teams
Как да споделяте защитен файл в Microsoft Teams
Как да активирате потискането на шума в Microsoft Teams
Microsoft Teams не се актуализира автоматично
Как да използвате приложения за IP камера с Microsoft Teams и Skype
Вашите IMs и обаждания отиват в Microsoft Teams - казва Skype за бизнеса
Най-добрите приложения за управление на проекти за Microsoft Teams
Как да превключите ролята на член и да премахнете член в Microsoft Teams
Изключете разписките за четене в Microsoft Teams за членовете на екипа
Микрофонът не работи в Microsoft Teams на Windows 11/10
Превключване на състоянието на Microsoft Teams от Извън офиса на Наличен
Как да промените снимката на екипа в Microsoft Teams
Как да инсталирате приложение и да го добавите като раздел в Microsoft Teams
Как да използвате лични функции в Microsoft Teams
Как да отворите множество копия на Microsoft Teams в Windows 11/10
Как да използвате филтъра на Snapchat Camera в Microsoft Teams и Skype
