Как да създадете фотоалбум в PowerPoint
Искали ли сте някога да създадете фотоалбум за вашата презентация, независимо дали за сватби, рождени дни, дипломиране, представяне на вашето семейство и приятели, или да отидете в лентата на паметта или проект в училище по история? Фотоалбумът(Photo Album) е презентация, която се състои основно от снимки . В този урок ще обясним как да създадете и редактирате персонализиран фотоалбум в Microsoft PowerPoint .
Как да създадете фотоалбум(Photo Album) в PowerPoint
Отворете PowerPoint

Отидете на раздела Вмъкване(Insert) в групата Изображения(Images) и щракнете върху Фотоалбум(Photo Album) .
В списъка с фотоалбум(Photo Album) щракнете върху Нов фотоалбум(New Photo Album) .

Ще се появи диалогов прозорец за фотоалбум .(Photo Album)
В диалоговия прозорец щракнете върху File/Disk .

Ще се отвори диалогов прозорец Вмъкване на нова картина .(Insert New Picture)
Изберете файловете с изображения, които искате.
За да изберете всичките си файлове с изображения, поставете ги в папка. Щракнете(Click) върху един файл с изображение, задръжте клавиша Shift и натиснете клавиша със стрелка надолу, за да изберете всички файлове.
Щракнете върху Вмъкване(Insert) .

За да поставите текстово поле в оформлението, щракнете върху Ново текстово поле(New Text Box ) в диалоговия прозорец за фотоалбум .(Photo Album)

Можете да коригирате реда на снимките и текстовите полета, като ги премествате нагоре и надолу или дори ги премахвате, като щракнете в квадратчето за отметка и щракнете върху бутоните Нагоре(Up) , Надолу(Down) и Премахване(Remove) под екранното поле Снимки в албум .(Pictures in Album)
Под полето Визуализация(Preview) можете да промените ъгъла на завъртане(Angle of Rotation) , контраста(Contrast) и яркостта(Brightness) на показаната картина.
Където виждате Опции за картината(Picture Options) , ще забележите, че надписът под всички снимки(Caption below all pictures) е деактивиран, а също и Форма на рамката(Frame Shape) под Оформление на албума(Album Layout) ; това е така, защото в списъчното поле Оформление(Layout) на картината Побиране на слайда(Fit to slide) е вътре.
Премахнете Fit to slide и изберете нещо друго от списъка Picture Layout ; изберете Четири снимки(Four pictures) или всяка друга опция от списъка, в зависимост от това как искате оформлението на вашия фотоалбум.
В областта Опции на картината(Picture Options) можете да изберете дали искате картината да има надписи под всички снимки(Captions below all pictures) или Всички снимки черно-бели(All pictures black and white) .
В секцията Оформление на албума(Album Layout) , където виждате Форма(Frame shape) на рамката, изберете рамката, която искате. Ще видите дисплей на желаната от вас рамка вдясно.
Където виждате тема(Theme) , щракнете върху Преглед(Browse) .

Ще се отвори диалогов прозорец Избор на тема ; (Choose Theme)изберете желаната от вас тема и щракнете върху Избор(Select) .

В диалоговия прозорец Фотоалбум щракнете върху (Photo Album)Създаване(Create) .
Създадохте презентация на фотоалбум.
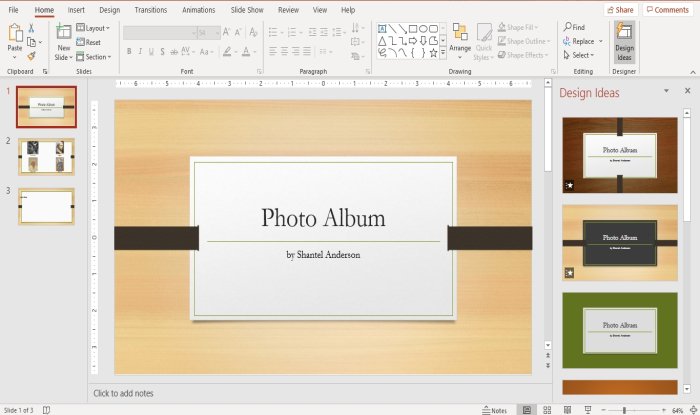
Ще видите, че PowerPoint автоматично ще добави име със заглавие в първия слайд.

Във втория слайд избрахме четири снимки от списъка Picture Layout , оформлението като четири снимки вътре в него.

Третият слайд има текстово поле.
Можете да правите промени в текста в слайдовете, ако желаете, като щракнете върху него.
Прочетете(Read) : Как да добавяте и използвате добавката Pickit Free Images към Office .
Как да редактирате персонализиран фотоалбум в PowerPoint

В раздела Вмъкване(Insert ) в групата Изображения(Images) щракнете върху Фотоалбум.(Photo Album.)
В падащия списък с фотоалбум щракнете върху Редактиране на (Photo Album)фотоалбум(Edit Photo Album) .

Ще се появи диалогов прозорец Редактиране на фотоалбум; (Edit Photo Album)направете промените си и щракнете върху Актуализиране(Update) .
Ако имате въпроси, моля, коментирайте по-долу.
Прочетете по-нататък(Read next) : Как да добавяте и премахвате оформление на слайд в PowerPoint(How to add and remove Slide Layout in PowerPoint) .
Related posts
Как да създадете или вмъкнете фотоколаж в PowerPoint
Как да размажете снимка в PowerPoint
Excel, Word или PowerPoint не можаха да стартират последния път
Как да свържете една презентация на PowerPoint с друга
PowerPoint не реагира, продължава да се срива, замръзва или виси
Как да свържете елементи, съдържание или обекти към слайд на PowerPoint
Как да създадете и вмъкнете пирамида в PowerPoint
Как да групирате или разгрупирате обекти в PowerPoint Online и Google Slides
Как да промените фона в PowerPoint
Как да размажете част от снимка с PowerPoint
Как да форматирате и променяте оформлението на слайда в PowerPoint наведнъж
Как да отстъпите и подравните Bullet Points в PowerPoint
Как да поправите грешката в PowerPoint не може да запази файла
Как да промените снимка, без да губите размера и позицията в PowerPoint
Как да добавите допълнително описание в слайд на PowerPoint
Как да направите мисловна карта в Microsoft PowerPoint
Как да компресирате всички снимки в презентация на PowerPoint
Как да поправите повреден файл на PowerPoint
Как да стартирате Word, Excel, PowerPoint, Outlook в безопасен режим
Най-добрият безплатен софтуер за конвертиране на PowerPoint в изображения и онлайн инструменти
