Как да създадете фиктивни файлове с голям размер в Windows 10
Тази публикация ще ви покаже как да генерирате тестов файл с всякакъв размер с помощта на командния ред(generate a test file of any size using Command Prompt) в Windows 10 . Можете да генерирате 100 MB, 1 GB, 1 TB или всеки друг фиктив файл в рамките на няколко секунди. Въпреки че има няколко наличен софтуер за генериране на фиктивни файлове(dummy file generator software) , има вграден инструмент на Windows 10 , известен като Fsutil.exe , който също можете да използвате.
Изходният файл не съдържа никакви фиктивни или примерни данни в него. Но е добър за различни цели на тестване. Освен това можете също да зададете тип на файла (да речем TXT , PDF и т.н.) или разширение на файла, за да създадете своя тестов файл.
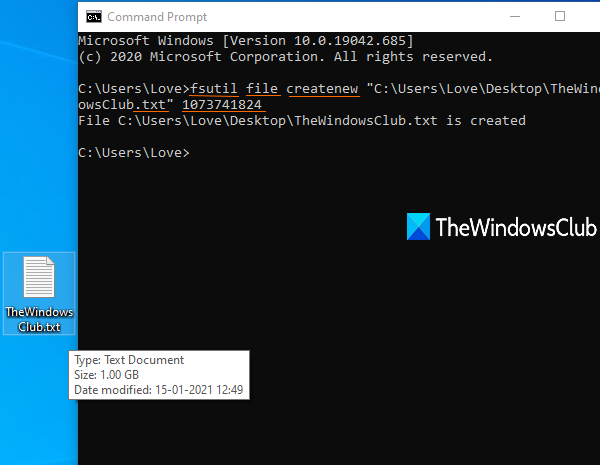
Как да създадете фиктивни файлове с голям размер в Windows 10
За всички онези потребители, които трябва да изтеглят големи примерни файлове за целите на тестване от време на време, тази естествена функция на Windows 10 със сигурност е много полезна. Вместо да търсите в интернет, за да получавате примерни файлове всеки път, можете да ги създавате сами, без да използвате инструмент на трета страна.
Първо отворете или стартирайте командния ред и след това трябва да въведете команда със следните елементи:
fsutil file createnew <file name/path/extension> <size of file in bytes>
Да приемем, че искате да създадете 100 MB текстов файл на работния плот с име sample , тогава командата ще бъде:
fsutil file createnew "C:\Users\<username>\Desktop\sample.txt" 104857600
Заменете потребителското име(username) с действителното име на вашия компютър в командата.
Изпълнете командата и бързо ще бъде създаден фиктивен файл с размер 100 MB.
По същия начин, ако искате да създадете тестов файл от 1 GB, изпълнете горната команда, като въведете размера на файла като 1073741824 .
Можете да използвате някакъв конвертор на единици, за да конвертирате MB в байтове или GB в байтове, за да получите точния номер за вашия тестов файл.
Надявам се тази публикация да е полезна.
Related posts
Как да редактирате системния регистър от командния ред в Windows 10
Какво представляват командите Tasklist и Taskkill в Windows 10?
Как да деактивирате WiFi с помощта на CMD или Powershell в Windows 10
Деактивирайте превъртането напред в CMD и PowerShell в Windows 10
Изчистете клипборда с помощта на пряк път, CMD или контекстно меню в Windows 10
Скриване или показване на бутона за работно пространство на Windows Ink на лентата на задачите в Windows 10
Как да покажете глобалния списък с бързи клавиши в Windows 10
Безплатен софтуер за наблюдение на производителността и ресурсите на системата в Windows 10
Намерете паролата за WiFi в Windows 10 с помощта на CMD
Какво е Control Flow Guard в Windows 10 - как да го включите или изключите
Стартирайте лесно файлове с myLauncher за компютри с Windows 10
Безплатен софтуер за ограничаване на батерията за Windows 10
Ashampoo WinOptimizer е безплатен софтуер за оптимизиране на Windows 10
Как да активирате Windows 10 Enterprise Edition
Как да отваряте .aspx файлове на компютър с Windows 10
Как да деактивирате преносими класове за съхранение и достъп в Windows 10
Конвертиране на EPUB в MOBI - Безплатни инструменти за конвертиране за Windows 10
Най-добрият безплатен софтуер за баркод скенер за Windows 10
Грешка с идентификатор на събитие 158 - Присвояване на идентични GUID на диска в Windows 10
Как да използвате Network Sniffer Tool PktMon.exe в Windows 10
