Как да създадете диск за нулиране на парола
Какво се случва, когато забравите паролата си за вход в Windows ? Е, няма да можете да влезете в акаунта си в Windows и всичките ви файлове и папки ще бъдат недостъпни. Това е мястото, където дискът за нулиране на паролата(Password Reset Disk) може да ви помогне да нулирате вашата парола за Windows(Windows Password) , без да е необходима действителната парола. Софтуерът се нарича CHNTPW Offline NT Password & Registry Editor , инструмент за нулиране на забравена парола във вашия Windows . За да използвате този инструмент, трябва да запишете този софтуер на CD/DVD или да използвате USB флаш(USB Flash) устройство. След като софтуерът бъде записан, Windows може да се стартира, за да се използва CD/DVDили USB устройство и след това паролата може да бъде нулирана.

Този диск за нулиране на паролата само нулира паролата на локалния акаунт, а не на акаунта на Microsoft . Ако трябва да нулирате паролата, свързана с Microsoft Outlook , тогава това е много по-лесно и може да стане чрез връзката „ Забравена (Forgot)парола(Password) “ на уебсайта outlook.com. Сега, без да губим време, нека да видим как да създадем диск за нулиране на парола и след това да го използваме за нулиране на забравената парола за Windows .
Как да създадете диск за нулиране на парола
Не забравяйте да създадете точка за възстановяване(create a restore point) , в случай че нещо се обърка.
Method 1: Using CD/DVD to create a password reset disk
1. Изтеглете най -новата версия на CHNTPW(latest version of CHNTPW) (версия с образ за стартиращ компактдиск) от тук.
2. След като изтеглите, щракнете с десния бутон и изберете извличане тук.(extract here.)
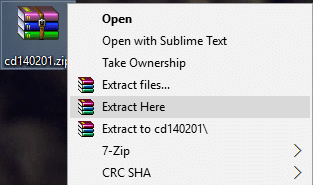
3. Ще видите , че файлът cd140201.iso ще бъде извлечен от zip.

4. Поставете празен CD/DVD и след това щракнете с десния бутон върху .iso файла( right-click on the .iso file) и изберете опцията Burn to Disc от контекстното меню.
5. Ако не можете да им помогнете да намерят опцията, можете да използвате безплатния ISO2Disc , за да запишете iso файла на CD/DVD.

Метод 2: Използване на USB флаш устройство за създаване на диск за нулиране на парола(Method 2: Using USB flash drive to create a password reset disk)
1. Изтеглете най -новата версия на CHNTPW(latest version of CHNTPW) (Files for USB install version) от тук.
2. След като бъде изтеглен, щракнете с десния бутон върху zip файла и изберете извличане тук.( extract here.)
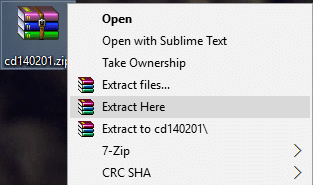
3. Поставете вашето USB флаш(USB Flash) устройство и запишете неговата буква на устройството.(Drive letter.)
4. Натиснете клавиша Windows Key + X , след което изберете Команден ред (администратор).( Command Prompt (Admin).)

5. Въведете следната команда в cmd и натиснете Enter :
G:\syslinux.exe -ma G:
Забележка: (Note:) Заменете G(Replace G) : с действителната буква на вашето USB устройство(USB)

6. Вашият USB диск за нулиране на парола е готов, но ако по някаква причина не можете да създадете диска по този метод, тогава можете да използвате безплатен ISO2Disc , за да опростите този процес.

Препоръчва се:(Recommended:)
- Как да изтрия файл Autorun.inf(How to Delete Autorun.inf file)
- Коригиране на грешка на приложението Host е спряло да работи(Fix Host application has stopped working error)
- Fix CD/DVD drive not detected after upgrade to Windows 10
- 5 начина за активиране на визуализация на миниатюри в Windows 10(5 Ways to enable Thumbnail preview in Windows 10)
Това е всичко, което успешно научихте как да създадете диск за нулиране на парола(How to Create a Password Reset Disk) , но ако все още имате въпроси относно това ръководство, не се колебайте да ги зададете в секцията за коментари.
Related posts
Как да създадете диск за нулиране на парола в Windows 10
Как да създадете и използвате диск за нулиране на парола в Windows 10
Как да създадете диск за нулиране на парола по лесния начин
Поправете Невъзможност за отваряне на локален диск (C:)
Как да премахнете или нулирате паролата на BIOS (2022)
Вашето устройство е офлайн. Моля, влезте с последната парола, използвана на това устройство
Как да конвертирате GPT диск в MBR диск в Windows 10
Как да разделите твърдия диск в Windows 11
Поправете повторното появяване на подкана за парола в Outlook
Поправете 100% използване на диска в диспечера на задачите в Windows 10
Как да възстановите паролата си в Windows 10
Как да възстановите фабричните настройки на Surface Pro 3
Как да използвате почистване на диска в Windows 10
[РЕШЕНО] 100% използване на диск от система и компресирана памет
Структурата на диска е повредена и нечетлива [FIXED]
Какво мога да направя, ако забравя паролата си за Instagram? (Нулиране на паролата за Instagram)
Как да предотвратите преминаването на твърдия диск в спящ режим в Windows 10
Поправете грешка в Steam Corrupt Disk в Windows 10
Как да проверите диска за грешки с помощта на chkdsk
Поправете грешка при нулиране на връзката с Firefox
