Как да създадете чат сървър в Discord и да поканите приятели
Discord е страхотно приложение за чат, което ви кара да се срещате с всякакви хора. Той нараства популярността си в общността на геймърите и етикетът на геймърите му се приписва. Всеки може да го използва и да се сприятелява с него.
В Discord можете да намерите много сървъри, които вече са създадени с темата, която ви интересува. Ако намерите страхотен герой в телевизионен сериал или филм и искате да го обсъдите със света, можете да създадете сървър и да поканите хора или да се присъедините към сървър, който вече е създаден за това.
Създаването на сървър е безплатно в Discord . Можете да създадете произволен брой сървъри и да добавите произволен брой приятели. Няма ограничение за него и цена също, освен вашето време. Нека да видим как можете да настроите сървър на Discord и да поканите приятелите си на него.
Настройте чат сървър на Discord
За да настроите чат сървър, има две основни изисквания. Първо(First) , трябва да инсталирате приложението Discord на вашия компютър. Можете да изтеглите приложението от discord.com . След това трябва да създадете акаунт и да влезете в него.
За да създадете сървър на Discord,
- Щракнете върху иконата + в страничната лента
- Изберете шаблон или Създайте моя собствена
- Изберете общността, към която искате да се присъедините към вашия сървър
- Въведете(Enter) името на вашия сървър и добавете неговата икона и щракнете върху Създаване(Create)
Влизайки в подробния процес на създаване на сървър на Discord , щракнете върху иконата + на началния екран на приложението Discord .
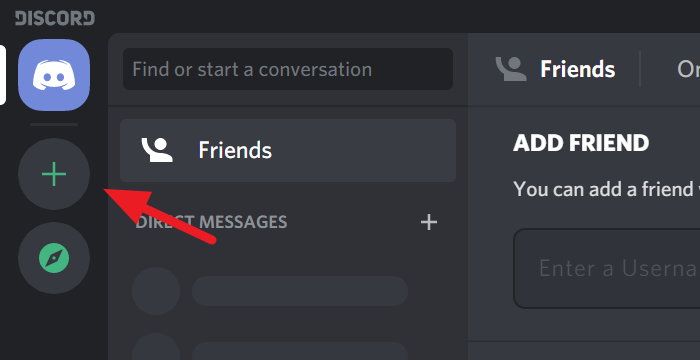
Ще се отвори диалогов прозорец Създаване(Create) на сървър. Можете да изберете шаблон за вашия сървър или да създадете свой собствен. Просто(Just) кликнете върху опцията, за да изберете.
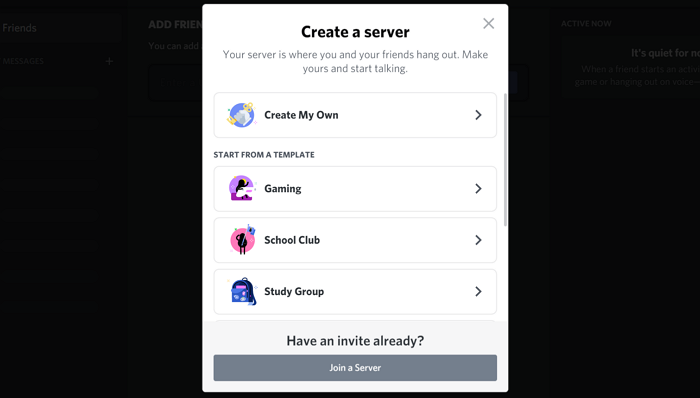
Сега трябва да изберете дали искате да направите вашия сървър достъпен за по-голяма общност или просто за затворен кръг. Просто(Just) щракнете върху опцията, за да изберете.
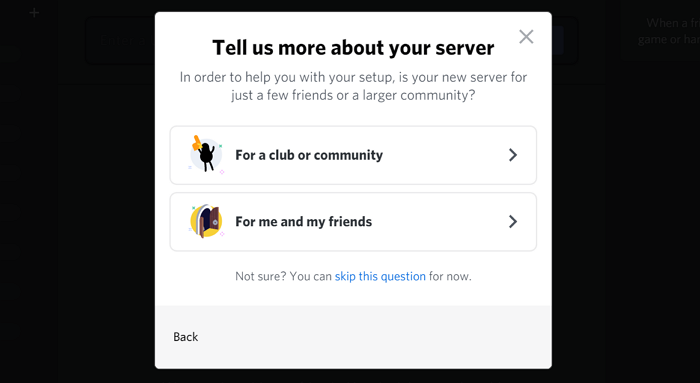
Със сигурност сте измислили име за вашия сървър. Въведете името(Enter the name) в текстовото поле Име на сървъра и добавете икона,(add an icon) като щракнете върху иконата Discord . След като сте готови с името и иконата на вашия сървър, щракнете върху Създаване(Create) .
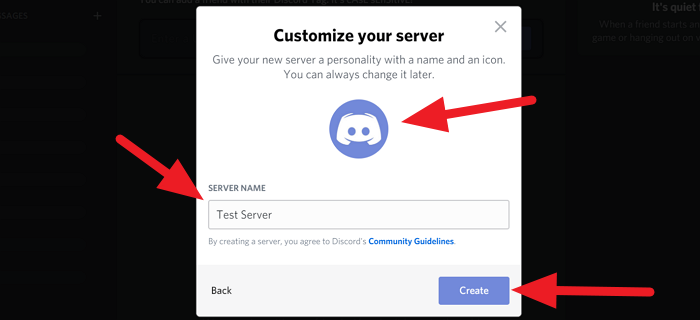
Току-що създадохте свой собствен сървър в Discord .
Сега нека видим как можем да поканим приятели на сървъра.
Прочетете(Read) : Как едновременно да споделяте екрана и да разговаряте с гласов чат в Discord(Screen Share and Voice Chat on Discord) .
Поканете приятели в Discord
След като създадете сървъра, вашият сървър ще бъде началната страница на приложението discord на вашия компютър. Кликнете(Click) върху Поканете приятелите(Invite your friends) си на началната страница.
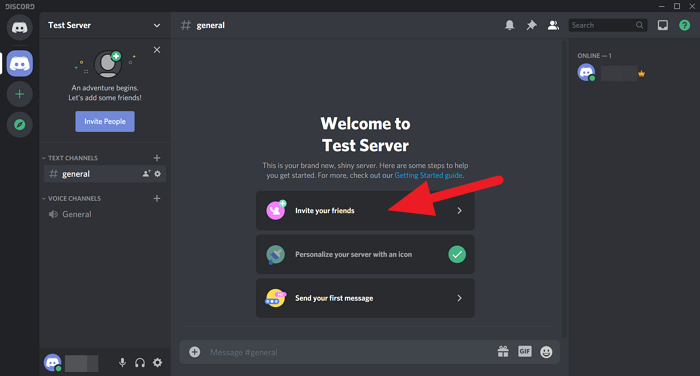
Ще видите диалогов прозорец с връзка за споделяне. Копирайте тази връзка и я споделете с приятелите си. Връзката ще изтече след седмица по подразбиране. Ако искате да зададете персонализирано време, щракнете върху иконата на зъбно колело ⚙(Gear ⚙) в долната част на диалоговия прозорец или поставете отметка в квадратчето до Задаване на(Set) тази връзка да не изтича никога, ако не искате тази връзка за покана да изтече.
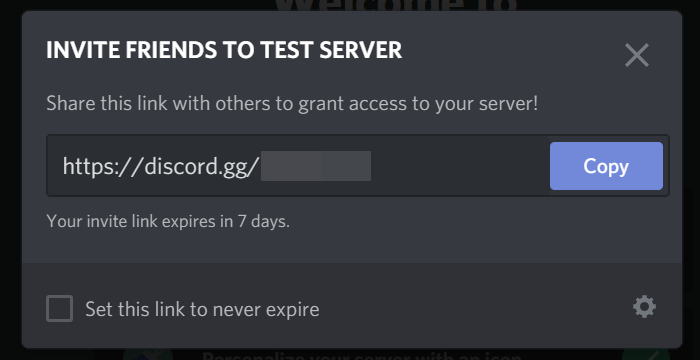
Вижте, току-що създадохте свой собствен сървър за чат в Discord . Поканете(Invite) приятелите си и прекарайте време с тях на вашия сървър.
Ако имате въпроси или предложения, коментирайте ги по-долу в полето за коментари.
СЪВЕТ(TIP) : Тази публикация ще ви покаже как да активирате и използвате функцията за преобразуване на текст в Discord.(Text-to-Speech feature in Discord.)
Related posts
Как едновременно да споделяте екрана и гласов чат в Discord
Как да коригирате грешка за невалидна покана в Discord
Discord е безплатно приложение за гласов и текстов чат за компютърни геймъри
Как да напуснете Discord сървър (2022)
Списък с команди на Discord (най-полезни команди за чат и ботове)
Неуспешно свързване на вашия акаунт в YouTube с Discord в Windows 11/10
Как да намалите използването на процесора на Discord в Windows 11/10
3 най-добри публични Discord ботове за възпроизвеждане на музика във вашия сървър
Как да добавите BOTS към сървър на Discord на мобилен телефон или компютър
Как да настроите Discord Streamer Mode
Поправете Discord кодове за грешки и съобщения
Поправете грешки в гласовата връзка на Discord в Windows 11/10
Как да вляза в Discord чрез QR код
Как да добавите спойлерни етикети към текст и изображения в Discord
Discord Screen Share Audio не работи на Windows 11/10
Как да подобрите качеството на звука на Discord на компютър с Windows
Поправете Discord Images, които не се зареждат на компютър
Най-добрите сървъри на Discord за игри, към които можете да се присъедините
Поправете Discord е заседнал в режим на цял екран
Как да деактивирате визуализацията за автоматично вграждане на връзка в Discord
