Как да създадете баркод в Word?
Ще видите баркодове(Barcodes) върху продукти в супермаркетите и фирмени продукти. Баркодовете(Barcodes) се използват за превод на информация като номера на продукти, партидни номера и серийни номера. Баркодовете(Barcodes) помагат на производителите, търговците на дребно и други индустрии да проследяват и идентифицират продуктите, докато транспортират през веригата за доставки.
Баркодът е модел от успоредни ленти или линии, съдържащи информация, която компютърът може да чете . (Barcode)В този урок ще обясним процеса как да изтеглите шрифта за баркод(Barcode Font) и как да създадете баркод(Barcode) с помощта на изтегления шрифт за баркод(Barcode Font) в Microsoft Word .
Как да създадете баркод в Word
Изтегляне на шрифта за баркод
Първо, ще изтеглим шрифт за баркод(Barcode Font) .

Отворете вашия уеб(Web) браузър и въведете в търсачката fonts2u.com . Щракнете(Click) върху името на сайта и то ще ви отведе до началната страница на сайта.

На сайта щракнете върху Баркод(Barcode) .

След като щракнете върху Баркод(Barcode) , превъртете надолу; ще видите различни баркодове(Barcode) , от които можете да избирате. Изберете(Select) всеки от вашите избори. В този урок избираме да изтеглим Bar-code 39 .

Ще се появи диалогов прозорец, щракнете върху Запазване на файл(Save File) , след това върху OK .
Баркодът е изтеглен.

След това отворете вашия File Explorer и изберете файла с баркод на шрифта(Font Barcode) , който сте изтеглили.

Сега ще извлечем файла.
Щракнете с десния бутон върху файла и изберете Извличане на всички(Extract All) , за да извлечете файла.
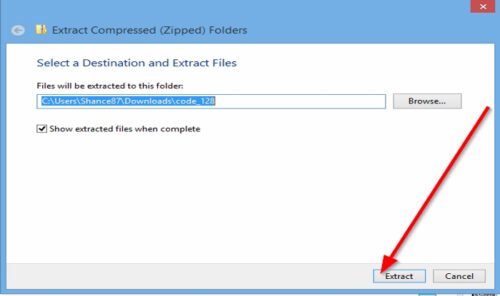
Ще се появи диалогов прозорец за извличане на компресирана (компресирана) папка ; (Extract compressed (Zipped) Folder)щракнете върху Извличане(Extract) .
Файлът се извлича.

Щракнете двукратно върху извлечената папка(Extracted Folder) .

Вътре в папката щракнете двукратно върху файла(File) .

Ще се появи диалогов прозорец с баркода(Barcode ) . Вътре в кутията ще видите баркодовете(Barcodes) . Щракнете върху (Click) Инсталиране(Install) .
Шрифтът за баркод е инсталиран.

За да намерите баркода, отидете на вашия локален диск(Local Disk) .

Щракнете върху папка Windows .

В папката Windows изберете папката Font .

Ще видите баркода(Barcode) в папката Fonts.
Създайте баркод(Barcode) , като използвате изтеглен шрифт за баркод(Barcode Font)
Отворете Microsoft Word

В Word документа(Word Document) въведете информацията, която искате да бъде баркодът(Barcode) . В тази статия въвеждаме „ Клубът на Windows“(The Windows Club) .
Поставете символ звездичка(Asterisk) в началото и края на думата, например, *the windows Club* .
Сега маркирайте(Highligh) текста и отидете на Шрифтове(Fonts ) в раздела Начало(Home) и превъртете надолу, докато не видите баркода(Barcode) .
Щракнете върху баркода(Barcode) .

Текстът автоматично ще бъде преобразуван в баркод(Barcode) .
За да проверите дали баркодът(Barcode) може да бъде сканиран или не, можете да използвате скенер(Barcode Scanner) за баркод или приложение(Barcode Scanner App) за скенер за баркод на вашия смартфон.
Прочетете следващото(Read next) : Безплатен софтуер за скенер за четец на баркод за Windows 10(Free Barcode Reader Scanner software for Windows 10) .
Related posts
Използвайте Microsoft Word като генератор на баркод
Как да генерирате баркод с помощта на Microsoft Word
Как да използвате предложения за пренаписване в приложението Word за уеб
Excel, Word или PowerPoint не можаха да стартират последния път
Как да създадете книжка или книга с Microsoft Word
Как да изключите знаците за абзаци в Microsoft Word
Как да направите една страница пейзажна в Word
Как да вмъкнете музикални бележки и символи в документ на Word
Как да търсите онлайн шаблони в Microsoft Word
Word документи се отварят в WordPad вместо в Word
Увеличете броя на последните файлове в Word, Excel, PowerPoint
Запазеният документ на Word не се показва при визуализация за печат или при разпечатване
Най-добрите шаблони за фактури за Word Online за безплатно създаване на бизнес фактури
Коригиране на грешка, отметката не е дефинирана в Microsoft Word
Word не можа да създаде работния файл, Проверете променливата на temp
Добавяне, промяна, премахване на автор от свойството на автора в документа на Office
Премахнете фона на картина с Microsoft Word
FocusWriter е безплатен текстов процесор без разсейване за писатели
Клавишните комбинации не работят в Word
Word отваря документи в режим само за четене в Windows 11/10
