Как да създадете анимиран GIF от видео файл с помощта на VLC и GIMP
Анимирани GIF файлове(Animated GIFs) са навсякъде в интернет. Те са изключително забавни за използване, което прави разговора ви с съобщения по-ангажиращ и вдъхва живот на съдържанието, когато се споделя в сайтове на социални медии, като имейли, брюки, WhatsApp , туитове и т.н. Няма абсолютно никаква причина да не ги използвате на вашите уебсайтове или социални медии.
Анимираните GIF файлове(GIF) са просто страхотни, които се използват за всичко в интернет, от това да направите разговора ви по-ангажиращ с любимите хора, да рекламирате вашия продукт, да предложите вашата история, да направите малка презентация до използването им за социален маркетинг, В бизнеса се възпроизвеждат анимирани GIF файлове(GIFs) важна роля в изграждането на приятелски отношения с клиентите. Предимствата на използването на GIF видео в бизнеса е, че е преносимо, има по-малко време за прехвърляне и по-важното е, че не изисква никакви допълнителни производствени разходи.
Въпреки че има много уебсайтове, където можете да изтегляте GIF файлове(GIFs) , много малко знаят колко лесно е да създадете свои собствени анимирани GIF файлове(GIFs) . Ако вие обичате да използвате GIF файлове(GIFs) в съобщението си и сте помислили да създадете свое собствено, тогава сте на правилното място. Създаването на ваши собствени GIF файлове(GIFs) е също толкова забавно, колкото споделянето им в интернет. Можете лесно да създадете GIF с помощта на безплатни програми като VLC и GIMP . Всичко(All) , което трябва да направите, е да изберете видеоклип, който харесвате, да изберете клип от него с помощта на VLC и да го конвертирате в GIF с помощта на програмата GIMP . В тази статия обясняваме как да създадете анимацияGIF файлове(GIFs) от видео файл с помощта на VLC и GIMP .
Създайте анимиран GIF(Create Animated GIF) от видео файл с помощта на VLC
1] Извлечете(Extract) сцена от видеоклипа, който искате да направите GIF с помощта на VLC
За да направите GIF , първо трябва да извлечете сцени от видеоклипа, за да създадете клип, който искате да направите GIF .
Преди да създадете свои собствени анимирани GIF файлове(GIFs) , първо трябва да изтеглите и инсталирате VLC .
Стартирайте VLC. Придвижете се до раздела Изглед(View) и щракнете върху Разширени контроли(Advanced Controls) от падащото меню. Активирането на това ще покаже контролите в долната част на прозореца на VLC , докато възпроизвеждате видеото.
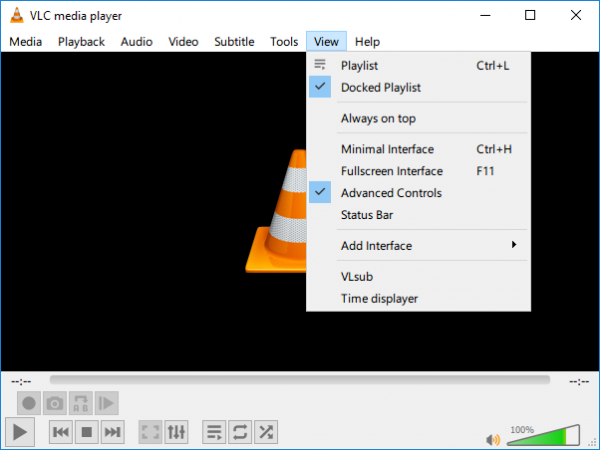
Отворете видеоклипа, от който искате да извлечете сцената, за да направите GIF .
Сега поставете плъзгача до мястото, където искате да започнете записа. Това ще бъде началната точка на вашия видеоклип.
Натиснете червения бутон за запис(red record button) в новите разширени контроли, за да започнете да записвате и щракнете върху възпроизвеждане на видеоклипа.
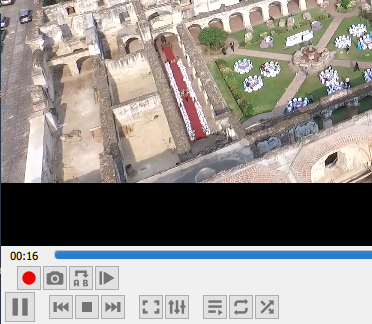
Оставете видеоклипа да се възпроизвежда до сцената, където искате да завърши клипът ви. Натиснете отново бутона Запис(Record) , за да прекратите записа. Сега имате клип, съдържащ сцените, от които искате да направите n анимиран GIF . Видеоклипът ще бъде запазен в C:UsersUsernameVideos
2] Конвертиране(Convert Video) на видеоклип в рамка
VLC е медиен плейър с отворен код, който може да се използва за създаване на кадри или поредици от снимки от видеото.
Стартирайте VLC и отидете на Предпочитания. (Preferences. )Под Показване на настройките(Show Settings) в долната част на прозореца щракнете върху бутона за избор с опция Всички.(All.)
Сега изберете Видео(Video) от лявата колона на прозореца Разширени предпочитания(Advanced Preferences) и разгънете Филтри.(Filters.)
Щракнете върху Филтър за сцена.( Scene Filter.)
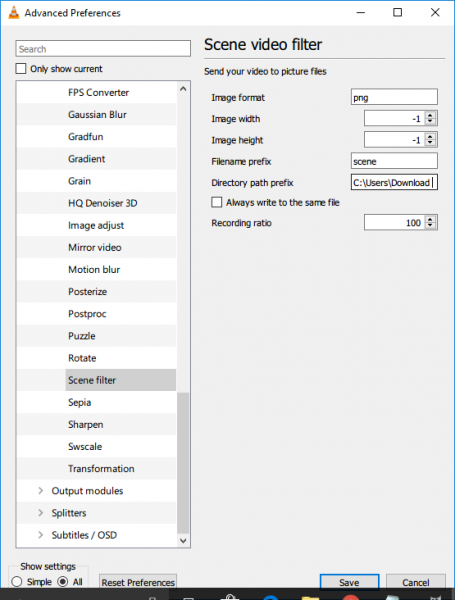
В прозореца Scene Filter задайте формата на изображението, дайте пътя към директорията към файла и въведете съотношението на запис.
Щракнете върху бутона Запиши(Save) и се върнете към Разширените предпочитания.(Advanced Preferences.)
Разгънете Видеоклипове(Videos) и щракнете върху Филтри.(Filters.)
Изберете модула за филтър за видео сцени(Scene video) , за да обработите видеопотока.
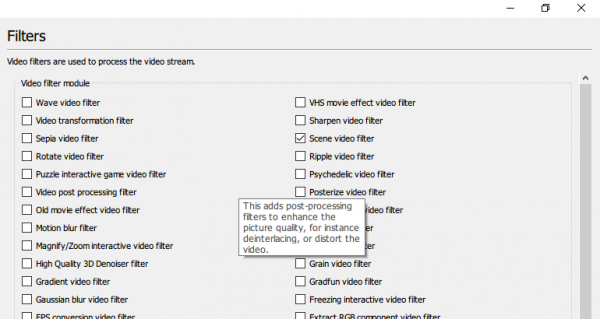
Натиснете бутона Запазване(Save) , за да приложите промените. Придвижете се до Медия(Media) и щракнете върху Отвори файл. (Open File. )
Отидете(Browse) до мястото, където е записан вашият видеоклип, който искате да конвертирате в анимиран GIF .
Пуснете(Play) видео файла.
Изображенията ще бъдат записани автоматично в споменатата директория. Ако не виждате никакви изображения, затворете приложението VLC , отворете го отново и пуснете отново същото видео. Това може да се случи, ако VLC не успее да разпознае активирания филтър за сцена.
Струва си да се отбележи, че след като създадете своите рамки, деактивирайте опцията отново, за да избегнете създаването на рамки за всяко видео, което пускате на VLC .
Преобразуваните изображения се съхраняват в папката с рамки.
Конвертирайте(Convert) видео клип(Clip) в GIF с помощта на GIMP
1] Импортиране на видео рамки
За да създадете GIF , изтеглете и инсталирайте GIMP .
Стартирайте GIMP и отидете на Файл. (File. )Изберете Отваряне като слоеве(Open as Layers) от падащото меню.
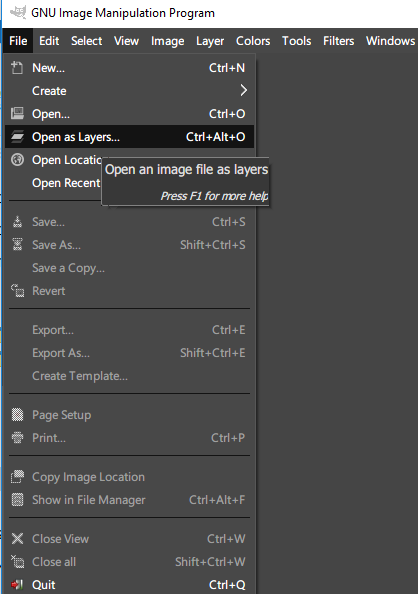
Прегледайте(Browse) , за да отворите папката, която съдържа изображения в рамки, които сте създали с помощта на VLC .
Изберете(Select) всички изображения на рамката и щракнете върху Отвори. (Open.)След като приключи, GIMP създава нов проект и поставя файлове с изображения като слоеве.
2] Експортиране на изображение като GIF
Придвижете се до Изображение(Image) и изберете Режим.(Mode.)
Изберете Индексирано(Choose Indexed) вместо RGB и задайте максималния(Maximum) брой цветове на 127.
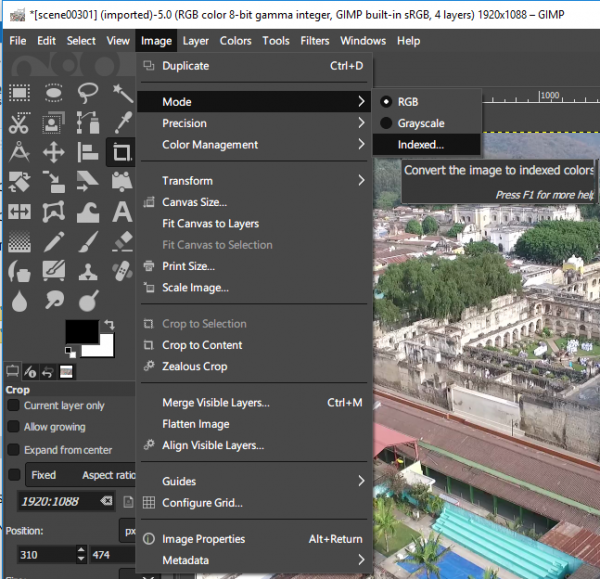
В прозореца за преобразуване на индексирани цветове (Indexed Color Conversion)щракнете върху (Click) Конвертиране.(Convert.)
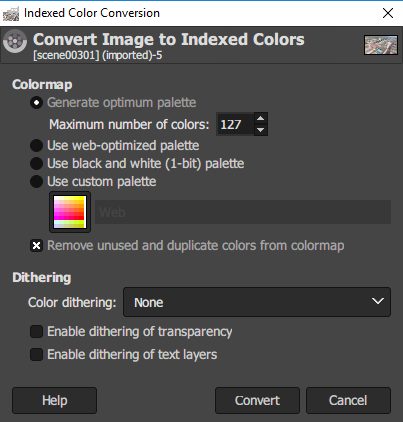
Придвижете се до Филтър(Filter) и щракнете върху Анимация.(Animation.)
Изберете да оптимизирате(optimize) за GIF.
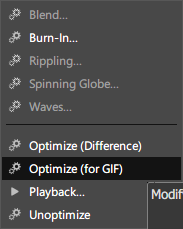
Сега отидете на Файл(File) и изберете опцията Експортиране като(Export As) от менюто.
Дайте име на файла и щракнете върху Експортиране.(Export.)
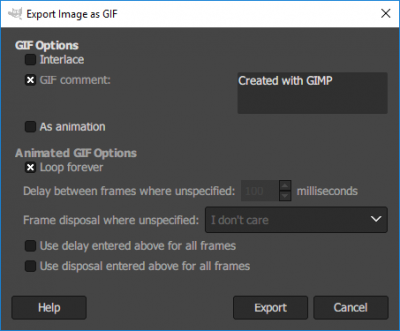
След като сте готови, имате готов собствен анимиран GIF(Animated GIF) .
GIMP също ви позволява да преоразмерявате изображенията(GIMP also lets you resize images) , само в случай, че не сте знаели.
Това е всичко.(That’s all.)
Докато сте по темата, може да искате да разгледате Microsoft GIF Animator , AnimatedGIF , Make GIF Video Capture , LICEcap , Screen To GIF , Data GIF Maker от Google Labs(Data GIF Maker from Google Labs) , Movie To Video , Convert Video to GIF онлайн инструменти , Tools to създайте анимиран GIF и GiftedMotion също.
Related posts
Как да редактирате рамки на анимиран GIF с помощта на GIMP в Windows 11/10
Как да създадете анимиран GIF, използвайки свои собствени снимки, с GIMP
Как да добавите анимиран GIF към PowerPoint
Как да вмъкнете анимиран GIF в PowerPoint
Как да променя моята снимка в Google на анимиран GIF
Как да промените Legacy на UEFI, без да преинсталирате Windows 11/10
Как да премахнете акаунт от Windows (7 начина) -
Настройка на Filezilla сървър и клиент: екранна снимка и видео урок
Как да промените паролата за phpMyAdmin на XAMPP
Инсталирайте и конфигурирайте OpenSSH клиент и сървър на Windows 11/10
Как да експортирате и отпечатате рамки от анимиран GIF файл
Как да извършите регресионен анализ в Windows 11/10
Как да създавате заоблени кръгли изображения с помощта на GIMP на Windows 10
Как да добавите текст с ефект на Neon Glow в GIMP
Как да нулирате компонентите на Windows Update в Windows 11/10
Как да инсталирате NumPy с помощта на PIP на Windows 10
Как да видите и получите достъп до iCloud Notes в Windows 10
Как да използвате Dual Monitor с виртуална машина VirtualBox
Apache не стартира от контролния панел на XAMPP в Windows 11/10
Възстановете, поправете, поправете основния запис за зареждане (MBR) в Windows 11/10
