Как да създадете анимиран GIF от слайдове на PowerPoint - PPT към GIF
PowerPoint е предпочитаният инструмент за всеки, който иска да представи презентация на работа, в училище или където и да е необходима презентация. През годините Microsoft подобри много инструмента с нови функции и корекции на грешки, като една от тези функции е свързана със запазването на GIF съдържание.
Създайте(Create) анимиран GIF от PowerPoint Slides
Въпросът е как можем да направим това по най-добрия възможен начин. Е(Well) , не се притеснявайте, защото имаме цялата информация, от която се нуждаете.
В тази статия ще обсъдим как да създадете анимиран GIF и да конвертирате слайдове в GIF(GIFs) чрез платформата PowerPoint . Можем да кажем със сигурност, че няма да използваме програми на трети страни, за да направим това; следователно няма да бъдете помолени да изтегляте нищо друго във вашата система.
Какво е GIF, питате?
За да направим нещата възможно най-прости, GIF (произнася се също като JIFF ) е просто анимирана картина, но не в същия аспект като видео. Виждате ли, хората могат да използват това разширение на файла, за да създават неподвижни изображения като JPEG и PNG , но също и да създават картини, които се движат.
Анимираните снимки ще изглеждат като видео, но с много по-ниско качество и без звук. Освен това трябва да отбележим, че файловият формат GIF не е създаден с анимации в ума, но нещата просто тръгнаха по този път, а останалото е история.
Имайте предвид, че GIF е създаден през 1987 г. и последно актуализиран през 1989 г., което прави формата по-стар от самия интернет.
Конвертирайте PPT в GIF
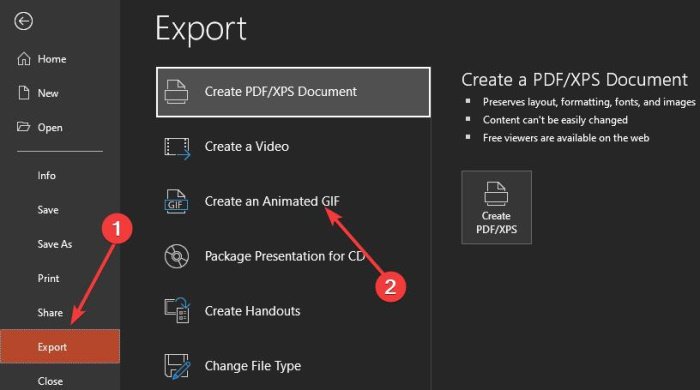
Добре, за да създадете анимиран GIF от вашите слайдове, първо трябва да отворите документа на PowerPoint , след това да щракнете върху Файл(File) . След това не забравяйте да изберете Експортиране(Export) от менюто, което се появява, защото ще запазим информацията във формат GIF .
Последната стъпка тук е да щракнете върху Създаване(Create) на анимиран GIF(Animated GIF) и оттам ще искате да изберете разделителната способност на GIF преди създаването. По подразбиране е настроен на Medium , което е 720p. Щракнете върху Средна(Medium) и от падащото меню изберете разделителната способност, която има смисъл за вас.
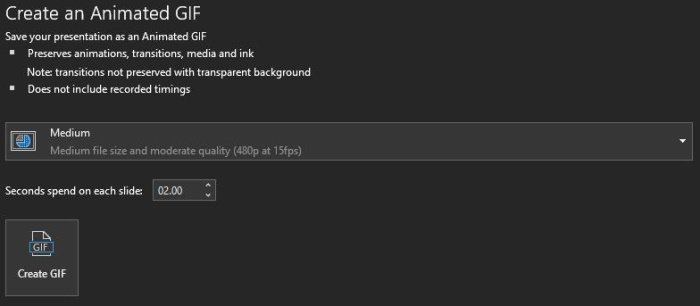
След като направите всичко това, променете времето, прекарано за всеки слайд. По подразбиране е около 1 секунда, така че може да искате да го удължите.
Накрая щракнете върху Създаване на GIF(Create GIF) , за да завършите задачата.
Отворете запазения GIF в приложението Photos или всеки инструмент на трета страна, който ви е най-удобен. Докато поддържа анимирания GIF формат, не би трябвало да имате проблеми занапред.
Свързано(Related) : Как да добавя анимиран GIF към Microsoft PowerPoint(How to add Animated GIF to Microsoft PowerPoint) ?
Related posts
Как да групирате или разгрупирате обекти в PowerPoint Online и Google Slides
Използвайте повторно или импортирайте слайдове от една презентация на PowerPoint в друга
Как да добавите анимиран GIF към PowerPoint
Как да конвертирате Google Slides в PowerPoint и обратно
Как да завъртите слайдове в презентация на PowerPoint
Как да форматирате и променяте оформлението на слайда в PowerPoint наведнъж
Как да създадете анимирана рамка за картина в PowerPoint
Как да стартирате Word, Excel, PowerPoint, Outlook в безопасен режим
Урок за PowerPoint за начинаещи - Научете как да го използвате
Как да създадете времева линия в PowerPoint
Най-добрият безплатен софтуер за конвертиране на PowerPoint в изображения и онлайн инструменти
PowerPoint не реагира, продължава да се срива, замръзва или виси
Конвертирайте PDF в PPT (PowerPoint), като използвате този безплатен софтуер и онлайн инструменти
Как да промените фона в PowerPoint
Как да добавите аудио към PowerPoint
Как да промените размера и ориентацията на слайда в PowerPoint
Как да скрия иконата за аудио в PowerPoint
Как да създадете и вмъкнете пирамида в PowerPoint
Как да компресирате файл на PowerPoint в Windows 11/10
Как да конвертирате презентация на PowerPoint в Google Slides
