Как да създадете анимиран GIF мем в Windows 11/10
Ето ръководство за създаване на анимиран GIF мем(create an animated GIF meme) в Windows 11/10. Мемовете(Memes) са графики, използвани за представяне на идея, диалог, поведение или стил по забавен начин. Мемовете са навсякъде тези дни. Често виждате забавни мемове, докато превъртате хронологията си в социалните медии като Facebook , Twitter , Instagram и др. Мемовете могат да бъдат под формата на статични изображения, анимирани GIF файлове(GIFs) или дори видеоклипове.
Сега, ако искате да създадете и споделите свои собствени анимирани GIF меми, как да направите това? Няма проблем! В тази статия ще спомена множество методи за създаване на анимиран GIF мем в Windows 11/10 . И така, нека започваме!
Как да създадете анимиран GIF мем в Windows 11/10
Ето методите за създаване на анимиран GIF мем в Windows 11/10 :
- Използвайте Kapwing Meme Generator(Use Kapwing Meme Generator) , за да направите анимиран GIF мем.
- Генерирайте(Generate) анимирани GIF меми с помощта на ImgFlip .
- Създайте анимиран GIF мем в GIMP.
Нека обсъдим тези методи подробно!
1] Използвайте Kapwing Meme Generator(Use Kapwing Meme Generator) , за да направите анимиран GIF мем
Можете да използвате този специален онлайн уебсайт, наречен Kapwing Meme Generator , за да създадете анимиран GIF мем. Това е онлайн услуга, която ви позволява да създавате GIF , видео и мемове с изображения. Използвайки го, можете да създадете напълно нов GIF мем или можете също да преглеждате шаблони за мемове и да ги персонализирате, за да създадете свои собствени GIF мемове. Нека да разгледаме стъпките за създаване на анимиран GIF мем с помощта на Kapwing Meme Generator :
- Отидете на уебсайта на KapWing Meme Generator .
- Щракнете(Click) върху бутона Първи стъпки(Get Started) , за да създадете нов GIF мем или изберете желания шаблон за мем, който да използвате.
- Импортиране на GIF анимационен файл.
- Вмъкнете(Insert) мем текст, емоджи и други елементи.
- Експортирайте GIF мема.
Сега, нека обсъдим тези стъпки в детайли!
Първо, отворете уебсайта KapWing Meme Generator(KapWing Meme Generator) във вашия уеб браузър, като отидете тук(here) . Сега щракнете върху бутона Започнете(Get Started) и той ще отвори пълен редактор, където можете да видите множество опции за редактиране на GIF мемове.
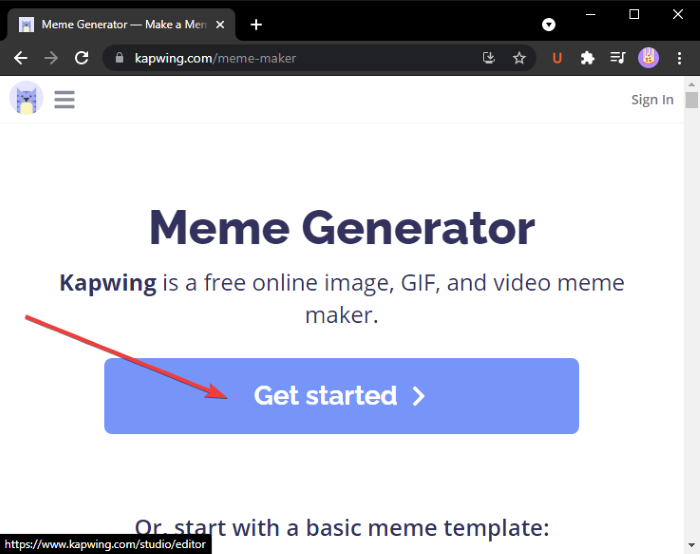
Като алтернатива можете да разглеждате и избирате от някои основни и щадящи мем шаблони и да щракнете върху опцията Редактиране на този шаблон(Edit this template) , за да ги редактирате според вашите изисквания. Той също така предоставя опция за търсене, за да намерите желания шаблон за мем за редактиране.
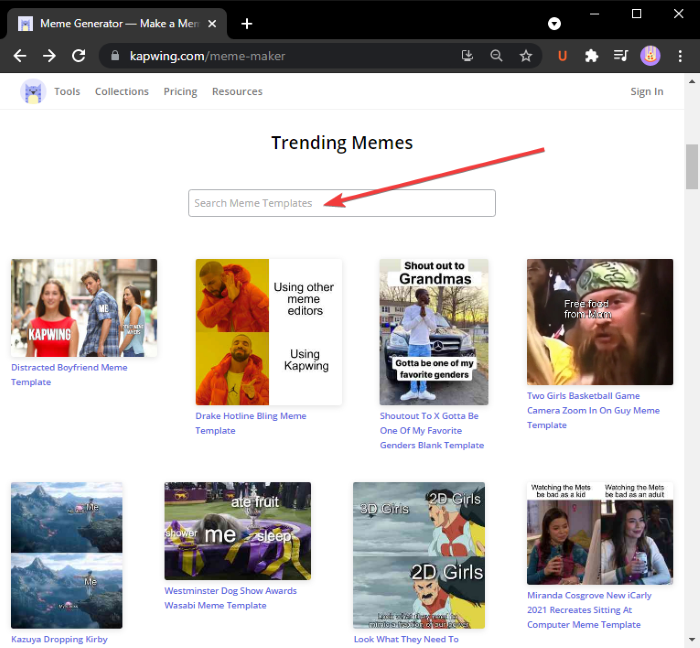
Сега можете да добавите GIF анимации, за които искате да създадете мем. Щракнете(Click) върху бутона Добавяне на медия(Add Media) и след това импортирайте медийни файлове. Можете също да качвате медийни файлове от Google Drive или Google Photos . След като добавите медиен файл, щракнете върху бутона плюс(plus) , за да го добавите към основното платно за редактиране.
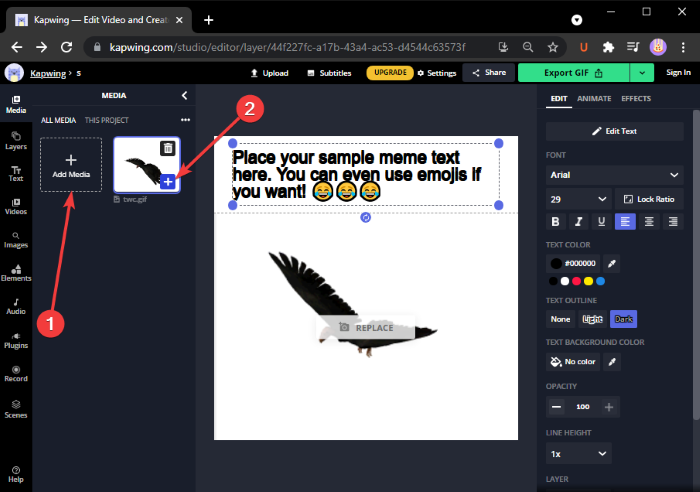
След това добавете своя мем текст, като персонализирате шрифта, цвета на текста, фона на текста, непрозрачността и т.н. Можете също да регулирате времето на текста, да добавите ефект на анимация към текста и да приложите някои други ефекти.
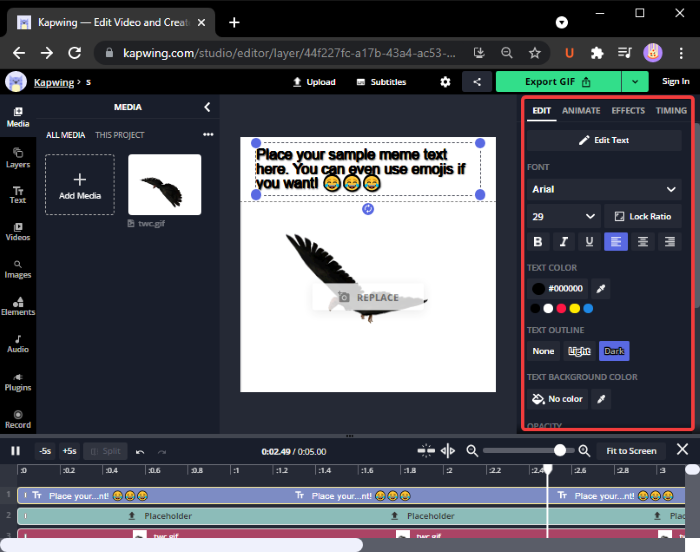
Освен това можете да добавяте емоджи, фигури, фонове, стрелки, популярни видеоклипове и други от лявата странична лента с инструменти.
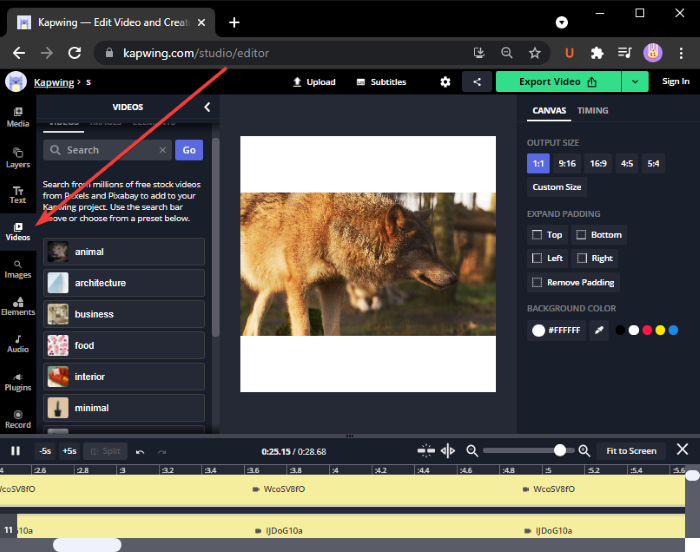
Можете да направите някои други промени, като промяна на размера на платното, продължителността на изходната анимация и т.н.
Накрая, за да експортирате създадения анимиран GIF мем, щракнете върху бутона Експортиране на GIF(Export GIF) и изтеглете анимирания GIF мем.
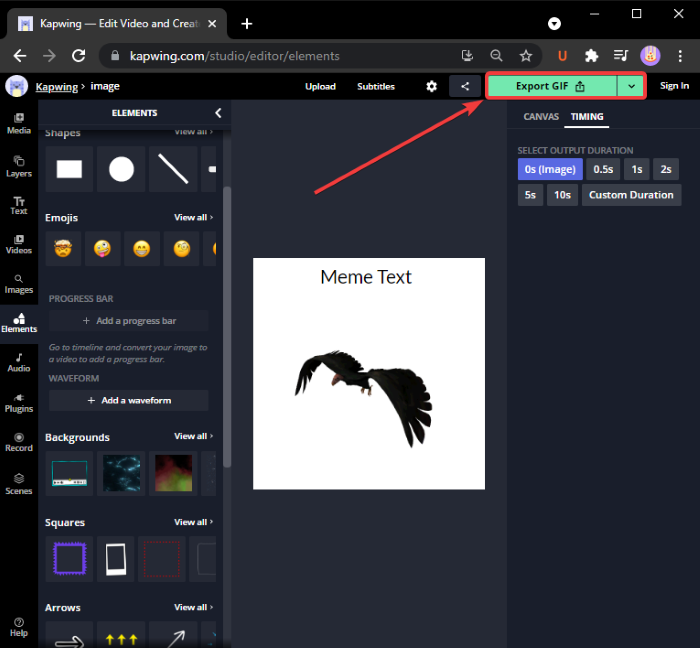
Можете също да създавате MP4 видео меми чрез комбиниране на видеоклипове, аудио, текст, емоджи и други обекти. Като цяло, това е чудесен онлайн инструмент за генериране на мемове.
Свързано(Related) : Как да ускорите или забавите GIF(How to Speed Up or Slow Down GIF) .
2] Генерирайте(Generate) анимирани GIF меми с помощта на ImgFlip
ImgFlip е уебсайт за създаване на анимирани GIF мемове . Той предоставя разнообразие от актуални и обичайни GIF мем шаблони, които можете да редактирате съответно. Можете също да създавате нови GIF меми от нулата. Ето стъпките за създаване на анимиран GIF мем с помощта на ImgFlip :
- Отидете на уебсайта на ImgFlip.
- Кликнете върху опцията Направете Gif.
- Импортирайте видео или изображения за конвертиране в GIF .
- Добавете текст към GIF.
- Персонализирайте(Customize) скоростта, броя на играта и още опции.
- Запазете анимирания GIF мем.
Първо, отидете на уебсайта на ImgFlip тук(here) и щракнете върху опцията Направете Gif(Make a Gif) .
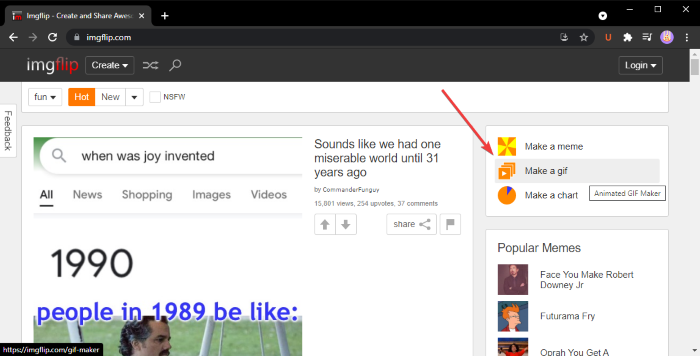
Ако искате, можете да търсите и изберете GIF мем шаблон от неговата онлайн библиотека с шаблони(online template library) . Изберете този, който искате, и след това персонализирайте текста и други настройки за мема.
В случай, че решите да създадете нов GIF мем, ще можете да качите видео ( GIF , MP4 и т.н.) или множество статични изображения, за да ги конвертирате в GIF . Можете да импортирате видеоклип от местната библиотека или да качите видеоклип, като използвате URL адреса(URL) .
След това можете да вмъкнете текст в GIF , да го изрежете, да го завъртите, да го преоразмерите, да рисувате върху него и т.н. Освен това можете също да персонализирате скоростта на GIF , броя на възпроизвеждането, да обръщате (GIF)GIF , да добавяте тагове и други.
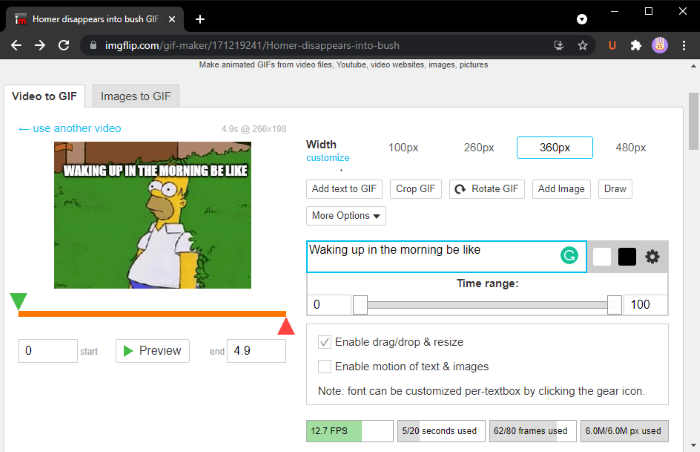
Когато сте готови, щракнете върху бутона Генериране на GIF(Generate GIF) , за да изтеглите GIF , споделете GIF мема на платформи за социални медии и копирайте и вградете връзката GIF мем във вашия уебсайт.
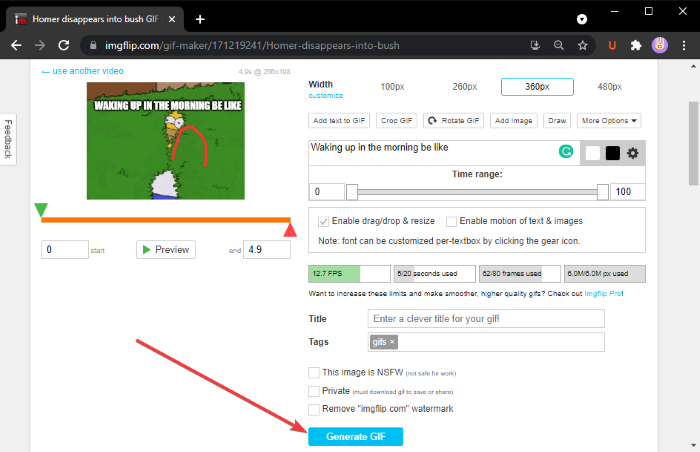
Освен това ви позволява да запазите мема във видео формат MP4 . Има разширен план за тази услуга с допълнителни функции, които можете да използвате, като платите за услугата.
3] Създайте анимиран GIF мем в GIMP
Можете също да създавате анимирани GIF меми в GIMP . Вече обсъдихме как да създадем анимиран GIF от видео(create an animated GIF from video) и прозрачни GIF анимации(transparent GIF animations) в GIMP . Просто(Just) добавете текста на мема в горната или долната част на анимирания GIF и ще можете да създавате анимирани GIF меми в GIMP .
Как да създадете анимиран GIF мем в GIMP :
Ето стъпките за създаване на анимиран GIF мем в GIMP :
- Стартирайте приложението GIMP.
- Импортирайте GIF анимация.
- Отидете до изображението(Image) и изберете Mode > RGB .
- Щракнете(Click) върху инструмента за текст(Text) и добавете текст на мем към GIF .
- Изберете текстовия слой от панела Слоеве(Layers) .
- Отидете в менюто Слоеве(Layers) и щракнете върху опцията Layer to Image Size .
- Копирайте(Copy) текстовия слой и го поставете в долния GIF слой.
- Повторете стъпка (7) за всички слоеве GIF .
- Прегледайте анимирания GIF мем и след това го експортирайте.
Просто(Simply) стартирайте GIMP и отворете GIF файл към него. Ще можете да видите всичките му отделни рамки в панела Слоеве(Layers) . Отидете в менюто Изображение(Image) и задайте режим(Mode) на RGB .
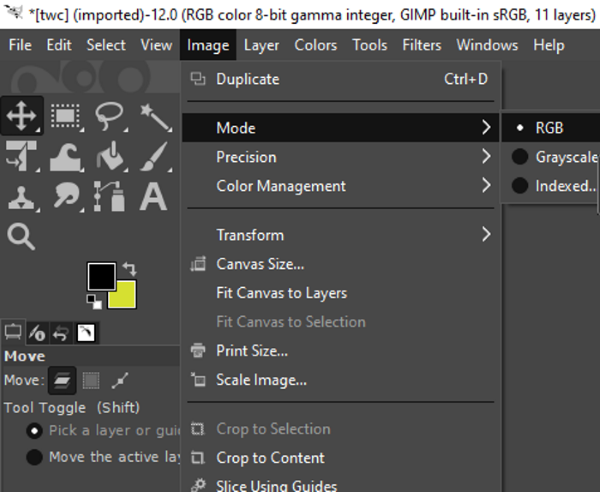
Сега щракнете върху инструмента за текст от левия панел и добавете текст към GIF . Можете да персонализирате шрифта на текста, цвета и т.н. от различните опции за текстов инструмент отляво.
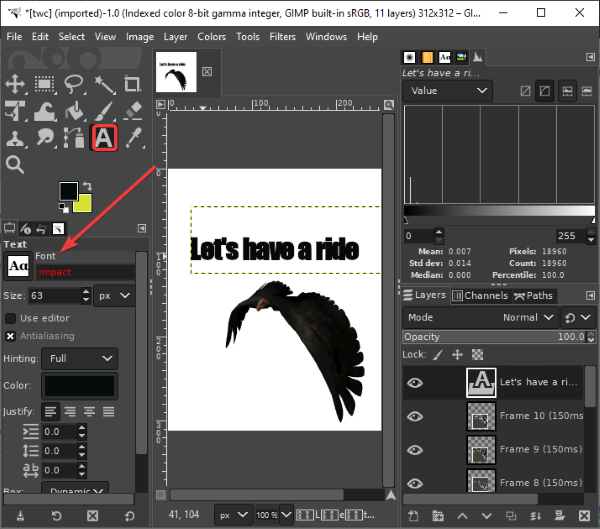
След това изберете текстовия слой и отидете в менюто Layers и щракнете върху опцията (Layers)Layer to Image Size . Това е, за да се уверите, че текстовият слой е същият като размера на GIF изображението.
Вижте: (See:) Как да очертаете текст или да добавите граница към текст в GIMP.(How to outline Text or add a Border to Text in GIMP.)
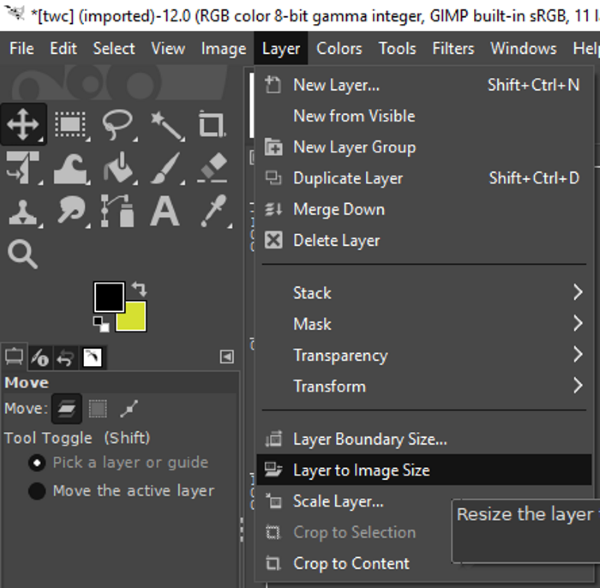
След това от прозореца Слоеве(Layers) изберете слоя Текст(Text) и щракнете върху Ctrl + A и след това Ctrl + C клавишна комбинация. Това ще копира слоя. След това трябва да го поставите във всички GIF слоеве. Изберете GIF слой и след това натиснете Ctrl + V и след това Ctrl + H , за да закотвите целия слой.
Повторете горната стъпка за всеки GIF слой.
Забележка:(Note:) Ако видите непоследователно разположение на текста в отделни слоеве, изберете инструмента Преместване(Move) от кутията(Toolbox) с инструменти и след това изберете слоя. Преместете(Move) слоя, за да се припокрие с действителния текстов слой. По този начин можете да направите разположението на текста последователно в целия GIF .
И накрая, прегледайте GIF анимацията, като отидете на Filters > Animation и ако всичко изглежда наред, използвайте File > Export as опция, за да запазите анимирани GIF меми.
Тъй като трябва ръчно да създадете GIF мем, ето няколко полезни съвета за създаване на GIF мем в GIMP :
- Запазете по-голям шрифт.
- Използвайте(Use) шрифтове като Impact , Arial , Comic Sans и т.н., които се използват популярно за мемове.
- Изберете контрастен цвят в сравнение с фона на GIF , така че текстът ви да се вижда ясно.
- Изберете разумно разположението на текста.
Това е! Надяваме(Hope) се да намерите това ръководство за създаване на анимирани GIF файлове за полезно!
Сега прочетете: (Now read:) Как да добавите 3D ефекти и анимиран текст в приложението за снимки на Windows 10.(How to add 3D Effects and Animated Text in Windows 10 Photos app.)
Related posts
Как да ускорите или забавите GIF в Windows 11/10
Как да създадете прозрачен GIF с GIMP в Windows 11/10
Как да редактирате рамки на анимиран GIF с помощта на GIMP в Windows 11/10
Как да създадете прозрачно изображение в Paint.NET на Windows 11/10
Добавете търсене в Google Изображения с помощта на контекстно меню в Windows 11/10
Как да проверите регистрационния файл за изключване и стартиране в Windows 11/10
Как да завъртите групово изображения в Windows 11/10
Процесорът не работи с пълна скорост или капацитет в Windows 11/10
Поправете грешка Crypt32.dll, която не е намерена или липсва в Windows 11/10
Как да добавите ефект на огледално изображение в Windows 11/10
Съвети и трикове за браузъра Microsoft Edge за Windows 11/10
Как да проверите и промените DPI на изображението в Windows 11/10
Настройките за синхронизиране не работят или са в сиво в Windows 11/10
Как да отворите RW2 файлове в Windows 11/10
Как да създадете видео последователност от изображения в Windows 11/10
Как да използвате вградените инструменти на Charmap и Eudcedit на Windows 11/10
Какво представлява файлът Windows.edb в Windows 11/10
Най-добрият безплатен софтуер за разписание за Windows 11/10
Най-добрият безплатен софтуер за разделяне на изображения за Windows 11/10
Как да активирате или деактивирате функцията за архивиране на приложения в Windows 11/10
