Как да свържете вашия компютър с Windows 8 към вашата конзола Xbox 360
Знаете(Did) ли, че с помощта на вашия акаунт в Microsoft можете да свържете вашите компютри или устройства с Windows 8 с вашата конзола (Windows 8)Xbox 360 ? Можете да видите какво се случва на вашата конзола, от Windows 8 , дистанционно да управлявате Xbox 360 . След това, с помощта на приложението Games , можете да закупите игри за вашата конзола директно от Windows 8 , да инсталирате игри дистанционно на вашата конзола и да изпълнявате други полезни задачи. Но за да започнете, първо трябва да свържете конзолата Xbox 360(Xbox 360) към вашия компютър или устройство с Windows 8 . Ето как се прави това:
Стъпка 1 - Инсталирайте приложението Xbox SmartGlass(Xbox SmartGlass App) от магазина
Трябва да инсталирате приложение за Windows 8 с име Xbox SmartGlass . Ако имате нужда от помощ, за да се ориентирате в магазина(Store) , не се колебайте да прочетете това ръководство: Представяне на Windows 8: Пълното ръководство за Windows Store(Introducing Windows 8: The Complete Guide to the Windows Store) .

След като приложението е инсталирано, отидете на вашата конзола и изпълнете следващата стъпка.
Стъпка 2 - Настройте конзолата(Console) на Xbox 360 да включва приложенията на Xbox SmartGlass(Xbox SmartGlass Apps)
На вашата конзола трябва да използвате същия акаунт в Microsoft като на вашия компютър или устройство с Windows 8. Влезте(Sign) с този акаунт, отидете на Настройки(Settings) и изберете Система(System)
Натиснете Настройки на конзолата(Console Settings) и се показва дълъг списък с настройки.

След това натиснете Свързани устройства(Connected Devices) .

Там задайте както Xbox SmartGlass Apps , така и Play To на On.

По този начин можете напълно дистанционно да управлявате вашата конзола Xbox 360 от Windows 8 . Също така задайте дали искате да разрешите прекъсване на играта или не.
Сега можете да отидете на вашия компютър или устройство с Windows 8 и да извършите следващата стъпка.
Стъпка 3 - Конфигурирайте приложението Xbox SmartGlass(Xbox SmartGlass App) в Windows 8
В Windows 8 се уверете, че влизате със същия акаунт в Microsoft като на вашата конзола.
Ако не сте използвали приложението Xbox SmartGlass преди, ще бъдете попитани дали сте готови да се свържете с вашата конзола. Щракнете(Click) или докоснете Първи стъпки(Get started) .
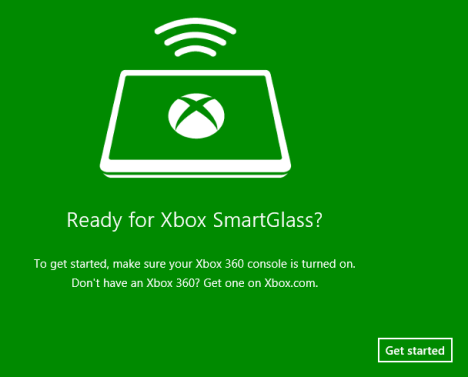
Прочетете показаните инструкции и щракнете или докоснете Напред(Next) .

Изчакайте Xbox SmartGlass да се свърже с вашата конзола.

Когато приключите, ще видите табло за управление, подобно на екранната снимка по-горе. Следващият път, когато стартирате приложението Xbox SmartGlass , то автоматично ще се свърже с вашата конзола, ако конзолата е включена.
След това приложението Xbox SmartGlass е разделено на четири секции:
-
Bing – можете да търсите съдържание, което може да се възпроизвежда на вашия Xbox.
-
Now Playing – можете да видите какво се играе на вашата конзола и да го управлявате дистанционно).
-
Последни(Recent) - можете да видите последните приложения и игри, играни на вашата конзола.
-
Spotlight - можете да получите достъп до представено съдържание за вашия Xbox, като игри или филми.
Заключение
След като сте свързали Windows 8 към вашата конзола Xbox 360, можете да взаимодействате по много начини с конзолата, без да се налага да повдигате геймпада. В бъдещи уроци ще разгледаме подробно всичко, което можете да правите от Windows 8 на вашия Xbox.
Related posts
Как да записвате аудио със звукозапис в Windows 7 и Windows 8
Как да използвате Audacity за обръщане на аудио в Windows -
Как да изберете графичния процесор по подразбиране за игри или приложения в Windows 10
Как да деактивирате наслагването на софтуера Radeon (ALT+R) -
5 начина да намерите точния си модел графична карта, без да отваряте компютъра си
Как да получите достъп до стария миксер за сила на звука в Windows 11 -
3 начина да зададете микрофона по подразбиране в Windows 11 -
Как да използвате телефона си с Android като уеб камера за вашия компютър
5 начина да преименувате всяко устройство в Windows 10
Как да тествате и използвате вашата уеб камера в Windows 10 с приложението Камера
Прости въпроси: Какво представлява подписът на Microsoft?
2 начина за "екранна снимка към принтер" в Windows 10
Как да използвате монитора на ресурсите в Windows
Как да печатате на споделен Mac OS X принтер от Windows 7 и Windows 8
Създайте безплатни персонализирани мелодии за всеки смартфон с програма за създаване на мелодии
Как да използвате Windows 7 Disk Defragmenter
Как да изберете графичния процесор по подразбиране за игри или приложения в Windows 11
Как да настроите микрофона по подразбиране в Windows 10 -
3 начина да видите какъв процесор има във вашия компютър, неговата скорост, температура и т.н.
Windows 11 Volume Mixer: Всичко, което трябва да знаете! -
