Как да свържете устройства с Windows 8.1 към безжични мрежи чрез WPS
Ако имате лаптоп, таблет или хибрид с Windows 8.1 , които можете да свържете към безжични мрежи, може да се наложи или искате да използвате WPS стандарта, за да осъществявате по-бързи връзки с някои мрежи. Ако това е така, ето как да свържете всяко устройство с Windows 8.1 към безжична мрежа, като използвате функцията WPS на всеки рутер.
ЗАБЕЛЕЖКА:(NOTE:) Ако имате нужда от освежаване за това какво представлява WPS (Wi-Fi Protected Setup) , препоръчваме ви да прочетете тази статия: Какво е WPS (Wi-Fi Protected Setup)? (What is WPS (Wi-Fi Protected Setup)?).
Стъпка 1. Отворете Charms & Вижте(View) списъка с мрежи(Networks List)
Първо отворете прелестите(open the charms) и изберете Настройки(Settings) . Ако не знаете как, ето кратко напомняне за вас: натиснете Windows + C на клавиатурата си или плъзнете наляво от дясната страна на екрана, когато използвате устройство с докосване.

Погледнете долната половина на таблата за настройки(Settings) . Там ще намерите иконата за безжична мрежа. Кликнете(Click) или докоснете върху него.

Стъпка 2. Свържете се с безжичната мрежа(Wireless Network) чрез WPS
В списъка с мрежи щракнете или докоснете безжичната мрежа, към която искате да се свържете.
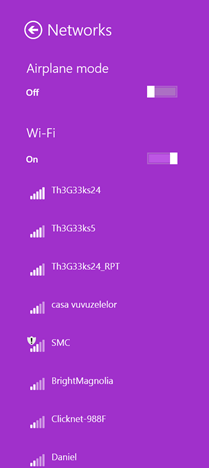
Поставете отметка в квадратчето „Свързване автоматично“("Connect automatically") , ако искате Windows 8 да се свързва автоматично с тази мрежа всеки път, когато е в обхват. След това натиснете Свързване(Connect) .

От вас се иска да въведете паролата за избраната безжична мрежа.

На тази стъпка отидете на рутера и натиснете и задръжте бутона WPS за няколко секунди. Ще намерите този бутон на гърба на рутера или от едната страна.

Ще забележите, че Windows 8.1 автоматично получава безжичните настройки от рутера и се свързва с безжичната мрежа, без да въвеждате парола.

Сега ще бъдете попитани дали искате да намерите компютри, устройства и съдържание в тази мрежа. Ако това е надеждна мрежа, изберете Да(Yes) . В противен случай изберете Не(No) . В зависимост от това, което изберете на тази стъпка, местоположението, присвоено на вашата мрежова връзка, ще бъде променено. За да научите повече за мрежовите местоположения и тяхната роля в споделянето на мрежата, прочетете това ръководство: Какво представляват мрежовите местоположения в Windows 7 и Windows 8? (What are Network Locations in Windows 7 & Windows 8?).

Сега сте свързани към безжичната мрежа чрез WPS . Следващия път, когато се свържете с тази мрежа от същия компютър или устройство, няма да е необходимо да използвате бутона WPS , тъй като рутерът е прехвърлил всички необходими настройки към Windows 8.1 , включително паролата за сигурност. Windows съхранява тези данни и ще ги използва автоматично, когато прави бъдещи връзки към същата мрежа.
Заключение
Както можете да видите, свързването към безжична мрежа чрез WPS е бързо и лесно. Ако имате някакви въпроси относно тази процедура, не се колебайте да попитате, като използвате формата за коментари по-долу.
Related posts
Как да се свържете със скрити безжични мрежи в Windows 8 и Windows 8.1
Съвети за маниаци за управление на връзки към безжични мрежи в Windows 7
Как да се свържете с безжични мрежи в Windows 8 и Windows 8.1
Как да се свържете с безжични мрежи в Windows 7
Как да изтриете или забравите безжични мрежови профили в Windows 8.1
8 начина да намерите вашия IP адрес в Windows (всички версии)
Каква е командата ping? Какво е ping в приложения и игри? Как да използвам ping в Windows?
Прости въпроси: Какво представлява MAC адресът и как се използва?
Как да настроите Ad Hoc безжична мрежа от компютър към компютър в Windows 7
Прости въпроси: Какво представляват мрежовите местоположения в Windows?
Как да деактивирате виртуален WiFi мрежов адаптер в Windows 8.1
Как да използвате разширеното споделяне на Windows за споделяне на папки с конкретни потребители
4 начина за промяна на маската на подмрежата в Windows 10
Как да нулирате мрежовия си адаптер(и) в Windows -
Как да направите точка за достъп в Windows 10: Всичко, което трябва да знаете
Как да направите точка за достъп в Windows 11 -
Как да инсталирате безжичен принтер във вашата Wi-Fi мрежа -
Какво е Wi-Fi Sense в Windows 10 и как да го използвам
Как да намеря IP адреса на моя рутер? Пълното ръководство -
Ръководството за неспециалисти за решаване на проблеми с безжичните мрежови смущения
