Как да свържете своя акаунт в Dropbox с приложения на Microsoft Office за Android
Ако харесвате безплатни неща (и кой не?), със сигурност познавате няколко облачни услуги за съхранение на файлове, които ви позволяват да качвате и поддържате файловете си в синхрон на много устройства. Най-известният от тях вероятно е Dropbox , който се свързва с Microsoft Office за Android , както и с редица други приложения и услуги. Освен това Dropbox ви позволява да осъществявате достъп и да редактирате вашите файлове в облака, така че не е необходимо да ги премествате на друго място. Нека да видим как можете да свържете своя акаунт в Dropbox с приложенията на Microsoft Office за Android : Word , Excel и така нататък.
Вземете акаунт в Dropbox
Ако искате да свържете своя акаунт в Dropbox с приложения на (Dropbox)Microsoft Office на Android , вероятно вече имате акаунт в Dropbox . Ако не, можете да получите акаунт безплатно на уебсайта на Dropbox(the Dropbox website) . За да се свържете с вашия акаунт, стартирайте приложение на Microsoft Office на вашето Android устройство: процедурата е една и съща за всички приложения на Office и сега ще използваме Word за демонстрация.
Стартирайте приложението Microsoft Office(Microsoft Office App) , което искате да използвате
Първо докоснете иконата Всички приложения(All apps) на началния екран - тази, която изглежда като решетка от точки.

Потърсете иконата на приложението и я докоснете, за да стартирате приложението.

Как да се свържете с Dropbox от Microsoft Office(Dropbox From Microsoft Office) за Android
Сега докоснете Отвори(Open) .

На следващия екран докоснете „Добавяне на място“("Add a place") .

След това докоснете Dropbox , за да започнете процеса на свързване.

Уебсайтът Dropbox ще се отвори в уеб браузъра по подразбиране на вашето устройство. Въведете вашите идентификационни данни (вашия имейл адрес и парола в Dropbox ) в полетата Имейл(Email) и Парола .(Password)

Докоснете Вход(Sign In) , за да се свържете с вашия акаунт.

Ще трябва да потвърдите връзката: докоснете Разрешаване(Allow) на следващия екран, за да свържете своя Dropbox акаунт с Microsoft Office за Android.

Това е всичко, вашият Dropbox акаунт вече е свързан! Ще бъдете върнати на екрана за отваряне в приложението (Open)Microsoft Office , което сте използвали.
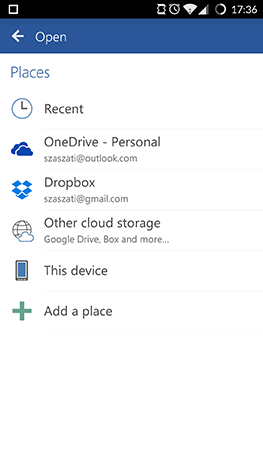
ЗАБЕЛЕЖКА:(NOTE:) Вашият акаунт в Dropbox вече е свързан с всички приложения на Microsoft Office , така че трябва да преминете през тази процедура само веднъж, в едно от приложенията.
Как да отваряте документи, съхранявани в Dropbox от Microsoft Office(Dropbox From Microsoft Office) за Android
След като приключите със свързването на вашия Dropbox акаунт и се върнете към екрана за отваряне(Open) , просто докоснете Dropbox , за да получите достъп до вашите файлове там.
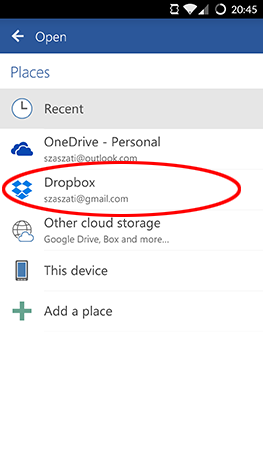
След това отидете до папката, където се съхранява желаният от вас файл.

Накрая докоснете името на файла, за да го заредите.

Това е всичко, можете да започнете да редактирате вашия файл - в този случай документ на Word .

Заключение
Dropbox е страхотна услуга, която ви позволява да съхранявате вашите файлове в облака и да ги поддържате синхронизирани на всичките си устройства. За щастие, приложенията на Microsoft Office за Android го поддържат напълно, така че не е нужно да мигрирате документите си никъде другаде, ако вече използвате Dropbox . Продължете да четете нашата серия Microsoft Office за Android(Microsoft Office for Android) , за да научите всички функции, които тези приложения могат да предложат, и не забравяйте да зададете всичките си въпроси в секцията за коментари по-долу.
Related posts
Как да инсталирате приложения на Microsoft Office за Android
Как да отваряте документи в Microsoft Word за Android
Как да форматирате текст в Microsoft Office Word за Android
Как да създадете списъци в Microsoft Word за Android
Как да намерите и замените текст в Microsoft Word за Android
Как да промените оформлението на документа в Microsoft Word за Android
Как да конвертирате PDF в документ на Word, който може да се редактира
Как да изтеглите 64-битовата версия на Office 365
Как да инсталирате APK на Android без Google Play Store
Как да се отървете от постоянно известие на Android -
Как да добавяте и редактирате снимки и фигури в Microsoft Word за Android
Как да преглеждате, вмъквате или премахвате прекъсвания на секции в документи на Microsoft Word
Най-добрите приложения за сравнителен анализ за смартфони и таблети с Android
Как да завъртите видеоклип на Android: Всичко, което трябва да знаете -
Как да промените ориентацията на всички страници в документ на Microsoft Word
Как да създадете и запишете електронна таблица на Excel в Microsoft Office за Android
Как да добавите номера на страници в документ на Word (започвайки от страница 1, 2, 3 или по-късно)
Как да споделяте местоположение на Android -
7 начина да направите екранна снимка на Android (включително Samsung Galaxy)
Как да добавите контакт към WhatsApp на Android: 4 начина
