Как да свържете Skype ID към акаунт в Microsoft със Skype за Desktop
Ако сте използвали Skype преди, може би сте забелязали, че можете да свържете своите акаунти в Skype и Microsoft . Microsoft препоръчва свързването на двата акаунта главно, защото ще трябва да запомните само един потребителски акаунт и парола, които могат да се използват на множество устройства и услуги на Microsoft . Второ, свързването на вашите акаунти позволява интегрирането на Skype с Outlook и обединяването на всичките ви контакти от двете услуги. Този урок продължава поредицата за Skype за настолни компютри(Skype for desktop) и ще ви помогне да разберете как да свържете своя акаунт в Skype с вашия акаунт в Microsoft както вWindows 8.1 и Windows 10 .
Важна информация за свързването на акаунти в приложението Skype за настолни компютри(Desktop App)
Свързването на акаунти в Skype за настолни компютри(Skype for desktop) е действие, което включва поредица от изисквания, за които трябва да знаете предварително. Първо(First) , възможно е да свържете само един акаунт в Skype с акаунт в Microsoft .
Освен това процесът на свързване ще работи само ако акаунтът на Microsoft никога не е бил използван за влизане в Skype преди, на какъвто и да е тип устройство с Windows . Ако сте използвали своя акаунт в Microsoft , за да влезете директно в Skype , тогава бихте създали така наречения технически акаунт в Skype . Това не кара приложението да работи по различен начин и единствената разлика е свързана с факта, че няма да имате Skype име.
Въпреки това, ако сте свързали грешни акаунти или ако не искате техническия акаунт в Skype , можете да прекратите връзката между тях и след това да свържете желания акаунт в Skype и Microsoft .
Ако някога сте използвали услуга или устройство на Microsoft като Hotmail , Outlook , Xbox или Windows Phone , със сигурност сте създали акаунт в Microsoft . По този въпрос, ако искате, можете също да създадете такъв директно от приложението Skype за настолни компютри(Skype for desktop) . За повече информация относно акаунтите в Microsoft ви препоръчваме да прочетете това ръководство: Прости въпроси: Какво е Windows Live ID или акаунт в Microsoft? (Simple Questions: What is a Windows Live ID or a Microsoft account?).
Ако имате нужда от повече помощ за това как да изтеглите приложението Skype за настолни компютри(Skype for desktop) и как да го използвате, прочетете този урок: Как да използвате настолното приложение Skype за Windows(How To Use The Skype For Windows Desktop App) .
Как да свържете акаунт в Skype с акаунт(A Skype Account) в Microsoft с(A Microsoft Account) помощта на настолното приложение Skype за Windows(Windows Desktop App)
Ако използвате Windows 8.1 , предполагаме, че вече имате акаунт в Microsoft . Ако не, това ръководство стъпка по стъпка трябва да ви помогне да решите този проблем: Как да надстроите локален акаунт до акаунт в Microsoft в Windows 8.1(How to upgrade a Local Account to a Microsoft Account in Windows 8.1) . За тези от вас, които използват Windows 10, няма нужда да се притеснявате, тъй като много от вас вече използват акаунт в Microsoft , за да влязат в операционната система.
Всички обяснения от този раздел няма да работят, освен ако не сте създали и двата типа акаунти. Също така, екранните снимки, които ще използваме в този урок, са направени в Windows 10 , но бъдете сигурни, че те важат и за Windows 8.1 .
На първо място, трябва да стартирате Skype за десктоп(Skype for desktop) . Ако току-що сте изтеглили и инсталирали това приложение, ще бъдете попитани как искате да влезете. Разбира се, ако вече сте използвали това приложение и сте влезли с вашия акаунт в Skype , трябва да излезете, преди да започнете всяка друга стъпка напред.
Трябва да видите прозорец, подобен на този по-долу.

Щракнете или докоснете опцията с етикет Microsoft акаунт(Microsoft account) .

В този момент ще трябва да въведете своя акаунт в Microsoft и, разбира се, вашата парола. Освен това този прозорец ви позволява да създадете акаунт в Microsoft , ако все още нямате такъв. След като въведете данните си за вход, можете да настроите Skype за настолен компютър(Skype for desktop) да влиза автоматично с вашия акаунт в Microsoft всеки път, когато това приложение стартира, като поставите отметка в малкото поле Влезте ме при стартиране на Skype(Sign me in when Skype starts) от долния десен ъгъл на прозореца. След това щракнете или докоснете бутона Вход(Sign in) .

Наскоро, с предстоящото идване на Windows 10 , Microsoft реши да актуализира споразумението за услуги и декларацията за поверителност(services agreement and privacy statement) за своите продукти. Предполага се, че това е по-прозрачен и опростен подход към поверителността на клиентите, който ще бъде по-лесен за разбиране и ангажиране. Така че ще бъдете подканени да приемете тази нова ситуация и ако сте наред с тези промени, щракнете или докоснете бутона с надпис Продължи(Continue) .
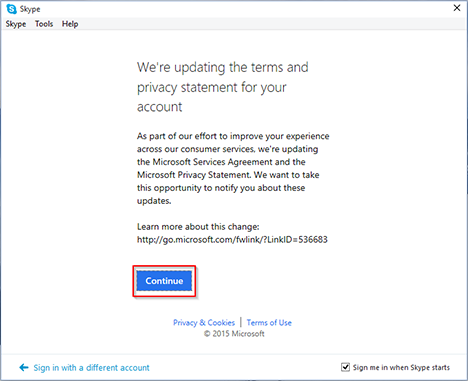
Следващият прозорец ще започне процеса на свързване между двата акаунта. Сега трябва да щракнете или докоснете бутона Имам акаунт в Skype(I have a Skype account) .

Ще трябва да въведете информацията за вход в акаунта си за акаунта в Skype , който искате да обедините. Възможно е да имате няколко акаунта в Skype (например един за дома и един за работа), но, както вече казахме, можете да обедините само един акаунт в Skype с акаунт в Microsoft . След като въведете вашето потребителско име и парола за Skype , щракнете или докоснете (Skype)Вход(Sign in) .
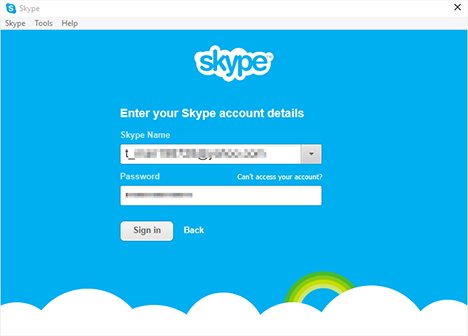
Приложението Skype за настолни компютри(Skype for desktop) автоматично ще създаде връзка между вашия акаунт в Skype и акаунта ви в Microsoft . Вашите акаунти ще се слеят и от този момент нататък можете да влезете в Skype , като използвате акаунта си в Microsoft .
И накрая, ще видите прозорец, който включва вашите акаунти в Microsoft и Skype един до друг. Прегледайте дали всичко е наред и след това щракнете или докоснете Продължи(Continue) .
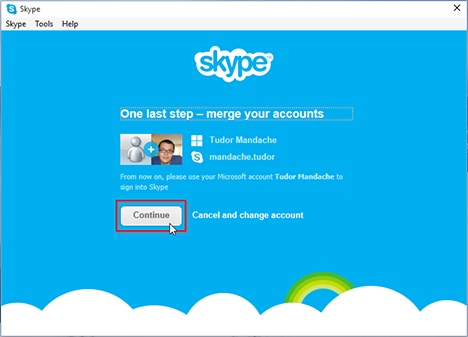
И това е! Връзката между вашия акаунт в Skype и вашия акаунт в Microsoft ще бъде направена, когато Skype за настолни компютри(Skype for desktop) стартира. Следващия път, когато влезете в Skype , просто използвайте идентификатора и паролата на акаунта си в Microsoft .

ЗАБЕЛЕЖКА:(NOTE:) Можете да свържете акаунт в Skype с акаунт в Microsoft само ако използвате приложението Skype за настолни компютри(Skype for desktop) . Не можете да свържете акаунтите си, дори ако отидете на уебсайта на Skype(Skype website) . Можете да управлявате своя Skype акаунт и абонаменти от този уебсайт, но не можете да обединявате акаунтите си от там. Надяваме се, че Microsoft ще добави тази опция в бъдеще.
Заключение
Както можете да видите от този урок, е доста лесно да свържете вашите акаунти в Skype и Microsoft . Това е полезна функция, тъй като може да ви помогне да се свържете с множество услуги на Microsoft , като използвате само един ID и парола. Обединили ли сте своя Skype акаунт с акаунт в Microsoft ? Как протече процедурата? Доволни ли(Are) сте от тази миграция?
Related posts
Как да премахнете връзката между вашия Skype ID от вашия акаунт в Microsoft
Как да разговаряте в чат или групов текстов чат с настолното приложение Skype за Windows
Как да използвате приложението за отдалечен работен плот на Microsoft за свързване с отдалечени компютри
Как да управлявате акаунта си в Skype от настолното приложение Skype за Windows
Как да заглушите раздел в Chrome, Firefox, Microsoft Edge и Opera
Как да използвате Skype на Windows 10 като професионалист
Как да отпечатате статия без реклами във всички основни браузъри -
Как да използвате емулатора на мобилния браузър в Chrome, Firefox, Edge и Opera -
Как да конфигурирате микрофона и високоговорителите в Skype за Windows 10
Какво представлява OneDrive на Microsoft? Как се използва?
Как да деблокирате Adobe Flash Player на Microsoft Edge на Windows 10 -
12 начина за управление на раздели в Microsoft Edge -
Как да активирате тъмния режим в Microsoft Office (промяна на теми и фонове)
Прехвърляйте мултимедия от уеб страница в Microsoft Edge към безжичен дисплей с Miracast
Как да направя текста по-голям в Chrome, Edge, Firefox и Opera?
Как да деинсталирате Microsoft Edge от Windows -
Как да правите аудио и видео групови разговори по Skype (Windows, Android, iPhone, Mac)
Как да покажете лентата с предпочитани в Microsoft Edge: 4 начина -
Как да промените размера на слайда на PowerPoint: Всичко, което трябва да знаете -
Поставете Chrome и други браузъри на цял екран (Edge, Firefox и Opera)
