Как да свържете Oculus Quest 2 към компютър
Oculus Quest 2 е мощна VR слушалка(powerful VR headset) , която се предлага на достъпна цена, но нейните възможности са ограничени, тъй като е самостоятелно устройство. Добрата новина е, че можете да го свържете към вашия компютър, за да играете игри, които иначе биха били достъпни само за някой с по-мощни VR слушалки.

Как да свържете Oculus Quest 2 към компютър(How to Connect Oculus Quest 2 to PC)
Има два начина да свържете Oculus Quest 2 към вашия компютър. Първият е чрез свързващ кабел, докато вторият е чрез услуга, известна като Oculus Air Link .
Няколко неща, които трябва да отбележите, преди да опитате това. Първото е, че това е строго за Windows . Въпреки че някои хора са успели да накарат това да работи на Mac с помощта на Hackintosh , това не е често срещано явление. Ще ви трябва мощен графичен процесор NVIDIA или AMD(AMD GPU) , за да работи по начина, по който трябва.
Освен това ще ви трябва най-малко GTX 1060. Разбира се, колкото по-мощна е вашата графична карта, толкова по-добре. Ключът е да гарантирате, че вашата система отговаря на съвместимостта и системните изисквания. Можете да намерите тези изисквания на уебсайта на Oculus Quest 2(Oculus Quest 2 website) .
И накрая, ще ви трябва USB-C кабел, свързан към USB 3.0 порт на вашия компютър.
Как да свържете Oculus Quest 2 чрез свързващ кабел(How to Connect Oculus Quest 2 Through a Link Cable)
Основната сила на Oculus Quest 2 е, че е безжичен. Свързването чрез свързващ кабел ви свързва към компютър, но също така ви позволява да получите достъп до пълните възможности за обработка на вашето устройство за използване на вашите слушалки. Ако това е игра, която не изисква огромно количество движение (или имате достатъчно дълъг кабел, който можете да се движите свободно, докато сте свързани), тогава това е лесно решение.
- Отворете приложението Oculus PC . Ако все още го нямате, изтеглете го от уебсайта на Oculus(Oculus website) .
- Свържете съвместим USB-C кабел към USB-C порт на вашия компютър – за предпочитане отпред за най-лесен достъп и да се възползвате от дължината на кабела.
- Включете този кабел във вашите слушалки Oculus Quest 2(Oculus Quest 2) . Когато ви подкани да разрешите достъп до данни(Allow access to data) , изберете Отказ. (Deny.)Ако разрешите достъп, ще трябва физически да изключите кабела от слушалките и да го включите отново.

- След това ще бъдете подканени да активирате Oculus Link. (Enable Oculus Link.)Когато това се случи, изберете Активиране.(Enable.)
Това отваря нов прозорец, който ви дава достъп до вашия компютър. От тук можете да стартирате игри SteamVR(SteamVR games) , Oculus Rift или PC VR игри. Това е всичко – свързващият кабел е лесно решение, при условие че компютърът ви отговаря на минималните спецификации.
Как да свържете Oculus Quest 2 чрез Air Link(How to Connect Oculus Quest 2 Through Air Link)
Вторият вариант е да свържете Oculus Quest 2 с безжична връзка(wireless connection) чрез Air Link . Това е предпочитаният вариант – не изисква кабели, но може да въведе повече латентност с по-ниска производителност, ако вашата Wi-Fi връзка не отговаря на задачата.
Ще ви трябва рутер Wi-Fi 6 и вашият компютър трябва да бъде свързан към вашия рутер чрез Ethernet кабел. Подобно на Oculus Link , уверете се, че приложението Oculus е отворено на вашия компютър, преди да започнете този процес.
- От менюто с настройки на Oculus изберете (Oculus)Експериментално(Experimental ) и включете Air Link .

- Когато бъдете подканени, изберете Продължи.(Continue.)

- Изберете менюто за бързи настройки от дясната страна на вашата навигационна лента. Освен Wi-Fi и Guardian ще има Air Link . Изберете го.
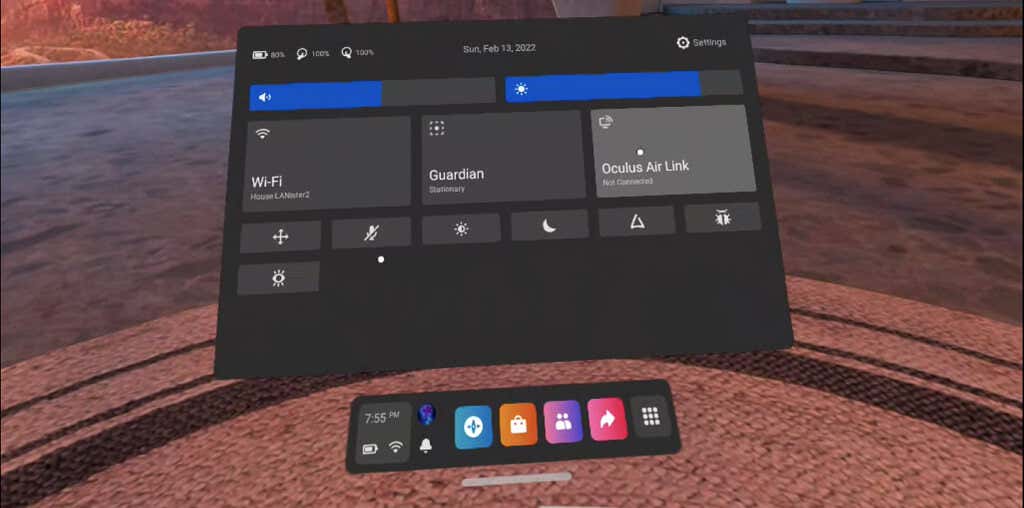
- Ще се появи списък с наличните компютри. Изберете вашия компютър от този списък и след това изберете Сдвояване.(Pair.)

- Ако това е първият път, когато сдвоявате компютъра си с Air Link , на слушалките и на компютъра ви ще се появи код за сдвояване. Извадете слушалките си, за да се уверите, че двата кода съвпадат, след което изберете Потвърди(Confirm) в приложението за компютър.
- В слушалките си изберете Стартиране(Launch) , за да отворите Air Link.
Той ще отвори екран, идентичен с този, който се отваря, когато използвате свързващ кабел. Това е екранът на Oculus Link и ви позволява достъп до вашия компютър и игри, които може да не можете да играете по друг начин.
Отстраняване на неизправности във вашата връзка(Troubleshooting Your Connection)
Въпреки че свързването на вашия Oculus Quest 2 с вашия компютър е доста лесен процес, някои грешки все още могат да възникнат. Има няколко неща, които можете да опитате.
Ако се опитвате да се свържете чрез свързващ кабел, но не сте подканени да активирате Oculus Link , уверете се, че Air Link не е активиран под Експериментални функции(Features) . Air Link трябва да бъде изключен, за да използвате свързващ кабел.

Ако нямате звук, когато стартирате Air Link , опитайте да рестартирате слушалките си. Това е известен проблем с услугата. Ако производителността ви при използване на Air Link(Air Link) е по-ниска, опитайте да деактивирате лентата от 2,4 GHz на вашия рутер, за да сте сигурни, че остава в мрежа от 5 GHz .
Този софтуер все още се счита за експериментален, но повечето потребители имат добри резултати, стига да имат достатъчно мощен компютър. Освен това е единствената, която играе някои от най-добрите VR игри като Half-Life : Alyx on the Quest 2 . Ако искате възможно най-висококачественото VR изживяване на слушалките Quest , ще трябва да ги свържете с вашия компютър.
Related posts
Как да играете SteamVR игри на Oculus Quest 2
8 най-добри безплатни игри на Oculus Quest 2
Как да настроите Air Link на Oculus Quest 2
Как да нулирате Oculus Quest 2
Как да подобрите живота на батерията на Oculus Quest 2
Как да добавите музика към Google Slides
7 съвета за техническа SEO оптимизация за всеки уебсайт
Как да конвертирате WEBP изображения в JPG, GIF или PNG
Как да използвате своя Chromebook като втори монитор
Как да настроите главни страници в Adobe InDesign CC
Как да възстановите фабричните настройки на Xbox One или Xbox Series X
Как да правите екранни снимки на Nintendo Switch
Използване на уеб интерфейса на предаването
Незабавно премахване на фонове от изображения с помощта на AI
Как да поддържате софтуера на компютъра си актуализиран автоматично
Как да изтеглите офлайн (самостоятелен) инсталатор на Google Chrome
Как да сканирате няколко страници в един PDF файл
Изключете контрола на потребителските акаунти (UAC) за конкретно приложение
Как да въведете SSH или SFTP във вашия Raspberry Pi
Как да използвате частната мрежа на Firefox, за да се защитите онлайн
