Как да свържете Kindle Fire към телевизор
Amazon разработи мини-компютърен таблет, известен като Kindle Fire . Предлагаше възможност за поточно предаване на филми и предавания от Amazon Prime , както и за четене на книги от магазина Kindle . С милиони потребители по целия свят, той се използва главно за гледане на видеоклипове. Много хора предпочитат да гледат видеоклипове на по-голям екран. Можете да направите това, като свържете Kindle Fire към телевизор с помощта на Fire TV, HDMI адаптер(HDMI Adapter) или устройство Miracast . Ако искате също да гледате съдържание, предлагано от Amazon по телевизията, ние сме съставили перфектно ръководство, което ще ви помогне да свържете Kindle Fire към вашия телевизор(connect Kindle Fire to your Television) .

Как да свържете Kindle Fire към телевизор
Можете да проверите дали вашият Kindle Fire поддържа Screen Mirroring , както следва:
1. Отидете в Настройки (Settings ) и докоснете Опции на дисплея(Display ) на вашия Kindle Fire
2. Ако са налични опции за дисплея , вашето устройство поддържа огледално копиране на дисплея. (Display)Можете да използвате някой от следните методи за свързване на Kindle Fire и телевизия(Television) .
Забележка:(Note:) Ако опциите за дисплей(Display) не са налични, моделът Kindle Fire , който притежавате, не предлага функцията за огледално отразяване на дисплея.
Метод 1: Използвайте Fire(Use Fire) TV, за да свържете Kindle Fire(Connect Kindle Fire) към телевизор
Забележка:(Note:) Следните стъпки са приложими само за таблети Fire, работещи с Fire OS 2.0(Fire OS 2.0) или по-нова версия. Това включва модели като HDX , HD8 , HD10 и т.н., а също така се уверете, че имате достъп до кутията Amazon Fire TV(Amazon Fire TV box) / Amazon Fire TV Stick .
Преди да опитате да свържете двете устройства, уверете се, че са изпълнени следните критерии:
- Както устройствата Fire TV, така и таблетите Kindle Fire са свързани към една и съща мрежа.
- Използваната безжична мрежа има стабилен и бърз достъп до интернет.
- И двете устройства се използват под едни и същи идентификационни данни на Amazon .
1. Установете връзка между Fire TV и телевизора, като свържете стандартен HDMI кабел към HDMI порта на телевизора.

2. Прочетете също как да предавате към Firestick от компютър с Windows(how to cast to Firestick from Windows PC) . Сега включете телевизора(Television) и изчакайте устройството Fire TV да работи; Сега отидете на Настройки(Settings ) на Fire TV.
3. В настройките отидете на Дисплей и звуци(Display & Sounds ) и включете опцията, озаглавена Уведомления за втори екран.(Second Screen Notifications.)
4. Изберете видеоклипа(video ) , който да се възпроизвежда от вашия таблет.

Забележка: (Note: ) Само Amazon Fire TV може да се използва за достъп до Fire HDX 8.9 ( Gen 4 ), Fire HD 8 ( Gen 5 ) и Fire HD 10 ( Gen 5 ).
Метод 2: Използвайте HDMI адаптер(HDMI Adapter) , за да свържете Kindle Fire(Connect Kindle Fire) към телевизор
Забележка:(Note:) Следните стъпки са приложими само за модели Kindle Fire(Kindle Fire Models) като HD Kids , HDX 8.9 , HD7 , HD10 , HD8 и HD6 .
1. На първо(First) място, имате нужда от стандартен HDMI кабел.
2. Установете връзка между HDMI адаптера и телевизора, като свържете стандартен HDMI кабел към HDMI порта на телевизора.(connecting a standard HDMI cable to the HDMI port of the TV.)

3. Сега включете микро-USB конектора(micro-USB connector) , който се намира на HDMI адаптера в Kindle Fire .
4. И накрая, свържете захранващ кабел(power cable) между телефона и адаптера. Уверете се, че захранващият кабел е свързан към контакта и превключвателят е включен.
Прочетете също: (Also Read:) Как да нулирате меко и твърдо Kindle Fire(How to Soft and Hard Reset Kindle Fire)
Метод 3: Използвайте Miracast , за да свържете Kindle Fire(Connect Kindle Fire) към телевизор
Забележка:(Note:) Следните стъпки са приложими само за HDX модела на Kindle Fire .
1. Първо, имате нужда от устройство, съвместимо с Miracast , като например Miracast Video Adapter .
2. Установете връзка между Miracast Video Adapter и телевизора, като свържете стандартен HDMI кабел към HDMI порта на телевизора. Уверете се, че адаптерът(Adapter) работи в същата мрежа като вашето Kindle Fire устройство.
3. Сега включете устройството Fire TV и отидете на Настройки.(Settings.)
4. Под настройки отидете на Звуци(Sounds ) и го изберете.
5. Проверете за опцията Display Mirroring и щракнете върху Connect. След като приключите, избраното видео ще се покаже на телевизора.
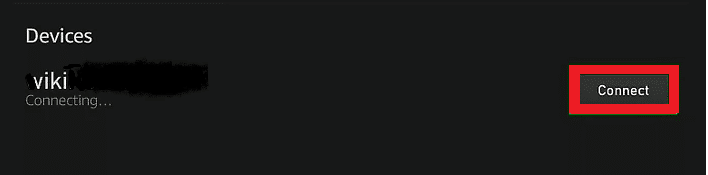
Прочетете също: (Also Read: )Как да настроите и използвате Miracast на Windows 10?(How to Set up & Use Miracast on Windows 10?)
Метод 4: Използвайте HDMI порт(HDMI Port) , за да свържете Kindle Fire(Connect Kindle Fire) към телевизор
Използвайки стандартен кабел Micro HDMI към стандартен HDMI(standard Micro HDMI to standard HDMI cable) , можете да свържете Kindle Fire HD към вашия телевизор. Методът е приложим само за 2012 HD Kindle Fire .

Установете връзка между устройството и телевизора, като свържете стандартен HDMI кабел към HDMI порта на телевизора. Тази връзка също ще осигури достъп до аудио съдържание.
Забележка:(Note:) Винаги помнете, че този метод е приложим само за нови HD телевизори.
За по-стари аналогови телевизори ще ви е необходим конвертор, който преобразува цифрови сигнали в аналогови сигнали. Това ще го направи съвместим с 3 RCA жака на гърба на телевизора, заедно с кабела Micro HDMI към Standard HDMI .
Сега можете да се насладите на гледане на видеоклипове с помощта на Kindle Fire HD на телевизор.
Препоръчва се:(Recommended:)
- Поправете, че Amazon Fire Tablet не се включва(Fix Amazon Fire Tablet Won’t Turn On)
- Как да нулирате твърдо iPad Mini(How to Hard Reset iPad Mini)
- Поправка Това копие на Windows не е истинска грешка(Fix This copy of Windows is not genuine error)
Надяваме се, че това ръководство е било полезно и сте успели да свържете Kindle Fire към телевизор(connect Kindle Fire to a Television) . Уведомете ни дали тези методи са работили за вашия модел Kindle Fire . Ако имате някакви въпроси/коментари относно тази статия, не се колебайте да ги пуснете в секцията за коментари.
Related posts
Как да нулирате меко и твърди Kindle Fire
Amazon Fire Tablet няма да се включи? Топ 6 начина да го поправите
Как да коригирате Kindle книгата, която не се изтегля
8 най-добри приложения за отразяване на Fire TV 2022
Как да свържете Kindle Fire към компютър с Windows в безжичен режим
Как да премахнете снимка на профила в Google или Gmail?
Как да премахнете всички или няколко приятели във Facebook
Деблокиране на YouTube, когато е блокиран в офиси, училища или колежи?
Намерете GPS координати за всяко местоположение
Как да проверите имейл ID, свързан с вашия акаунт във Facebook
Комбинирайте всичките си имейл акаунти в една входяща кутия на Gmail
Как да активирате Pluto TV (2022)
Какво е MKV файл и как да го отворя?
Как да играете Pokémon Go на компютър? (Ръководство стъпка по стъпка)
Как да нулирате твърдо Samsung Galaxy S9 (2022)
Поправете началната страница на Facebook да не се зарежда правилно
Поправете това, че Discord Go Live не се появява
Как да изключите Безопасно търсене в Google
Поправете Facebook Messenger, чакащ грешка в мрежата
Поправете проблеми с macOS Big Sur (13 отстранени проблема)
