Как да свържете Google Home към Wi-Fi
Платформата Google Home е едно от двете основни устройства за интелигентен дом на пазара днес, заедно с Amazon Alexa . Осъществена от Google Assistant , платформата Google Home може да прави всичко - от управление на календара ви до контрол на вашите интелигентни домашни устройства.
Разбира се, той може да направи това само ако има солидна Wi-Fi връзка. Без Wi - Fi (Wi-Fi)Google Assistant не може да се синхронизира с вашите интелигентни домашни устройства, вашите продукти на Google Nest или по принцип с някоя от чертите, които го правят толкова полезен. Ето как да свържете Google Home с Wi-Fi .

Как да свържете Google Home към Wi-Fi(How to Connect Google Home to Wi-Fi)
Има два начина да свържете вашето устройство Google Home към вашата Wi-Fi мрежа. Първият е по време на процеса на настройка на устройството. Вторият е чрез приложението Google Home .
Как да свържете Google Home към Wi-Fi по време на настройка(How to Connect Google Home to Wi-Fi During Setup)
Ако имате чисто ново устройство Google Home или Google Nest , можете да го свържете към Wi-Fi по време на фазата на настройка. Всъщност от вас ще се изисква. Ако вече сте свързали предишно устройство към Wi-Fi , то автоматично ще открие вашата Wi-Fi мрежа и ще се опита да се свърже без допълнително въвеждане от вас.
- Изберете устройството, което искате да настроите.

- Той ще започне да се свързва с новото ви устройство.

- Слушайте(Listen) звънеца от устройството. Това потвърждава, че е свързано с правилното устройство Google Nest .

- Продължете(Continue) през инструкциите за настройка на екрана, докато стигнете до Wi-Fi екрана. Изберете вашата Wi-Fi мрежа.
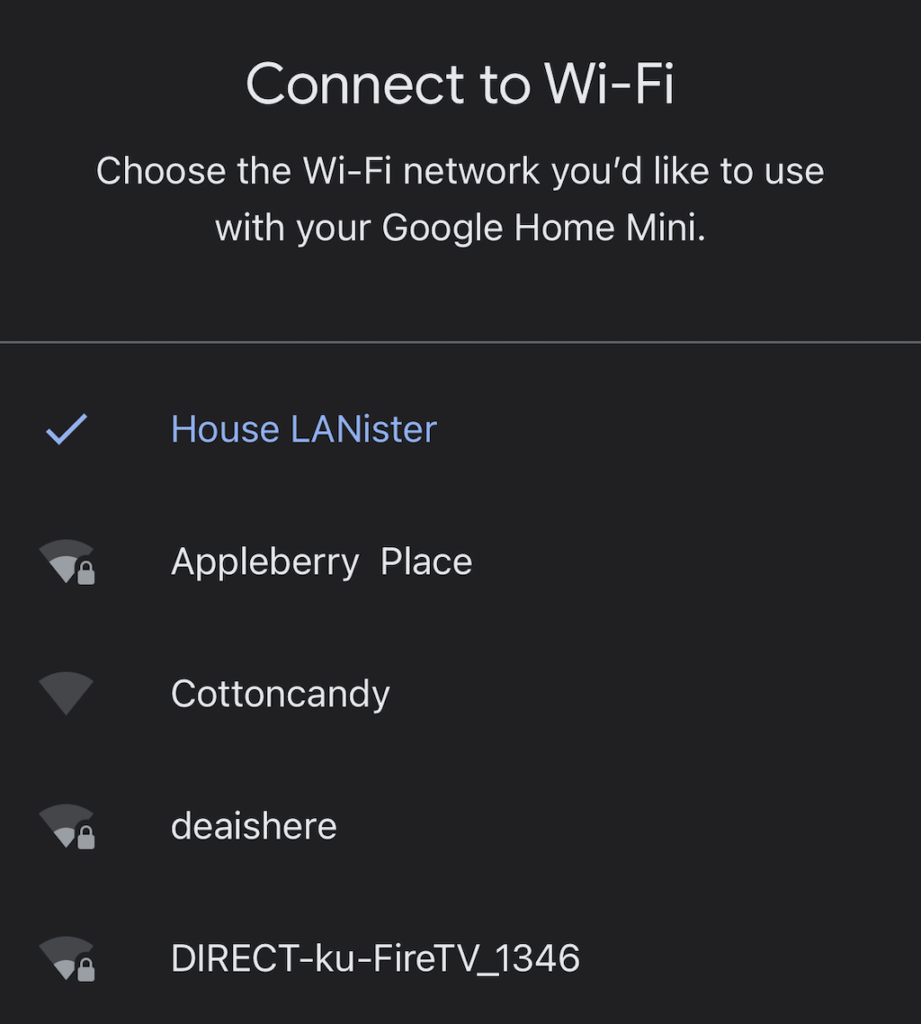
След като свържете устройството към Wi-Fi , ще имате още няколко опции, от които да избирате. Google Assistant ще ви преведе през всяка стъпка от процеса на настройка, но можете също да изберете да пропуснете повечето от това и да го направите по-късно.
Как да свържете Google Home към Wi-Fi от приложението Google Home(How to Connect Google Home to Wi-Fi from Google Home App)
Ако сте настроили нов рутер и трябва да свържете устройството си с новата Wi-Fi мрежа (или отстранявате други проблеми), можете да свържете устройствата си с Google към Wi-Fi чрез приложението Google Home .
- Изберете вашето устройство в приложението Google Home .

- В горния десен ъгъл изберете Настройки(Settings) > Информация за устройството.(Device Information.)
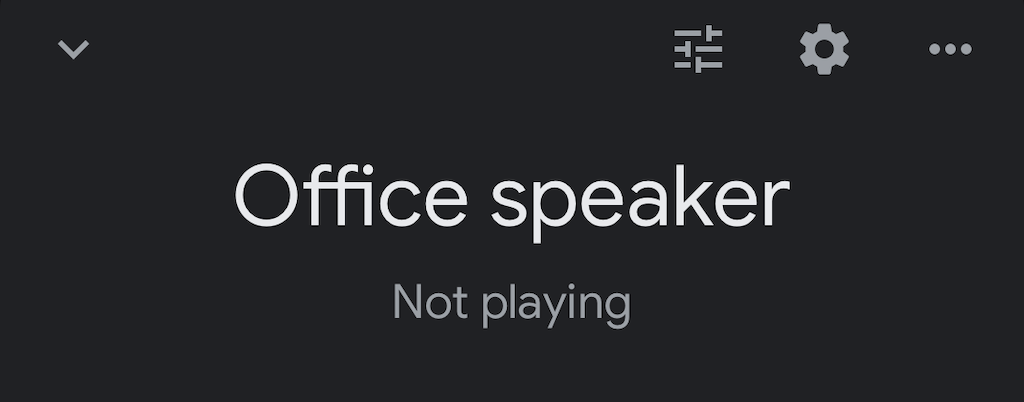
- Изберете Wi-Fi .

- Изберете Забравете тази мрежа.(Forget This Network.)
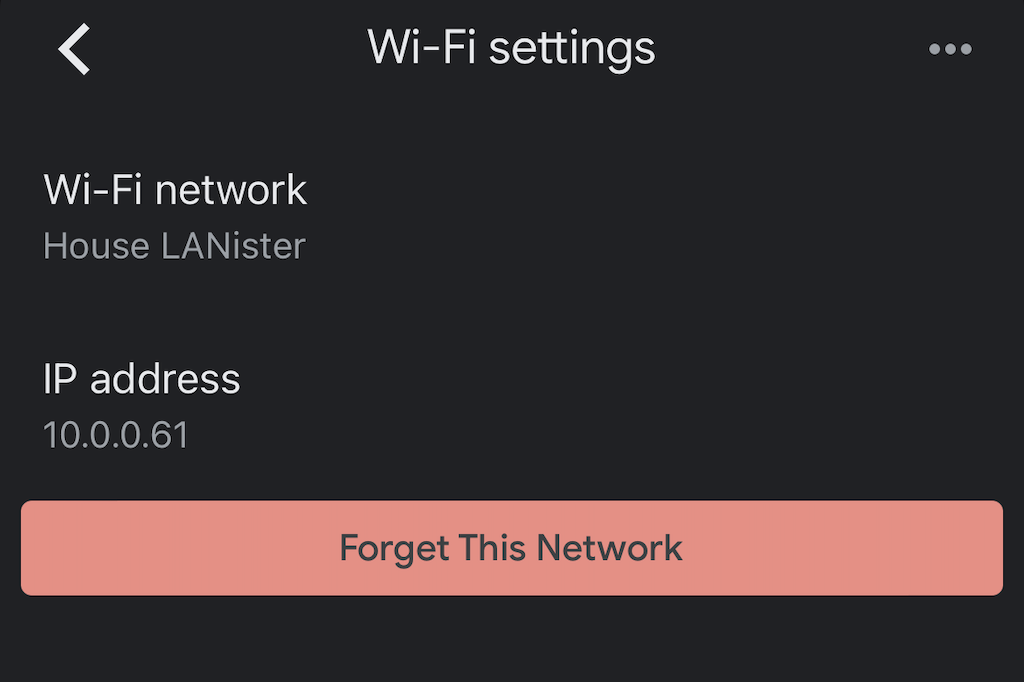
- Потвърдете избора си, като отново изберете Забрави Wi-Fi мрежа(Forget Wi-Fi network) .
- Това ви връща обратно към началния екран за приложението Google Home . От тук следвайте стъпките по-горе, за да настроите отново устройството си и да го свържете към правилната Wi-Fi мрежа.
Отстраняване на неизправности в Google Home(Troubleshooting Google Home)
Има моменти, когато приложението Google Home или устройството ви Google Nest може да страдат от проблеми със свързаността(might suffer connectivity issues) . Ако това се случи, има няколко неща, които можете да направите, за да изчистите тези проблеми.
Актуализирайте приложението Google Home(Update the Google Home App)
Ако приложението ви Google Home е остаряло, то може да не се свърже с вашата Wi-Fi мрежа. Актуализирайте приложението на вашия iPhone или Android устройство. Уверете се, че сте предоставили правилните разрешения на приложението си.
Преместете устройството по-близо до рутера(Move the Device Closer to the Router)
На теория вашето ново устройство трябва да работи, стига да може да се свърже с вашата безжична мрежа. Понякога обаче е по-лесно да го свържете с интернет(Internet) , ако е по-близо до рутера. След като се свържете, изключете го и го преместете там, където искате да го запазите.
Захранване на вашето устройство(Power Cycle Your Device)
Изключете устройството си Google Nest от стената за около една минута, преди да го включите отново. Това ще извърши меко нулиране на устройството, което може да реши много често срещани проблеми.
Нулирайте вашия рутер(Reset Your Router)
Понякога проблемът е в самия рутер. Можете да извършите нулиране на рутера по същия начин, по който бихте направили вашето Google устройство. Изключете го от стената за поне шестдесет секунди, преди да го свържете отново. Не забравяйте, че вашият рутер ще се нуждае от време, за да се свърже отново, така че му дайте няколко минути, преди да тествате устройството си отново.
Извършете фабрично нулиране(Perform a Factory Reset)
Ако всичко друго не помогне и не можете да свържете устройството си Google Nest към безжичната си мрежа, може да се наложи да започнете от нулата. Можете да извършите фабрично нулиране на устройствата, като следвате правилните стъпки. Имаме пълно ръководство за това как да нулирате тези устройства(reset these devices) .

Могат ли домашните устройства на Google да работят с Wi-Fi на хотела?(Can Google Home Devices Work on Hotel Wi-Fi?)
Някои хора се опитват да вземат своите умни асистенти със себе си, докато пътуват. Въпреки че устройствата могат да придадат доста полезност на ежедневния ви живот, използването им в хотелски Wi-Fi е трудно по няколко причини.
Въпреки че може да се направи, хотелите са склонни да изолират отделни връзки от съображения за сигурност. Това затруднява мобилното ви устройство да вижда устройството ви Google Nest , дори ако имате интернет връзка.
„Най-лесният метод“ (който все още изисква допълнителни аксесоари) е да инвестирате в маршрутизатор за пътуване, който можете да свържете към хотелския Wi-Fi през Ethernet или Wi-Fi . След като този рутер стартира и работи, можете да свържете вашето устройство Google Nest към него. Ще трябва да следвате процеса на настройка точно както бихте направили у дома. Мислете(Think) за маршрутизатора за пътуване като за вид адаптер, за да осигурите правилната работа на вашето устройство Google Home .
Има много предимства да свържете Google Home с Wi-Fi , освен да му задавате въпроси или да накарате гласовия ви асистент да чете сутрешните ви новини. Вашето устройство Google Home може да управлява вашия смарт телевизор чрез Roku , да ви предупреждава за известия в акаунта ви в Google и дори може да стартира игрови конзоли вместо вас.
Следвайте стъпките по-горе, за да се уверите, че вашето устройство Google Home е свързано с интернет. Ще започнете да използвате Chromecast(using Chromecast) като професионалист за нула време.
Related posts
Как да използвате VLOOKUP в Google Sheets
Как да вмъкнете емоджи в Word, Google Docs и Outlook
Как да поправите 403 забранена грешка в Google Chrome
Какво да направите, когато Google каже, че компютърът ви може да изпраща автоматизирани заявки
Как да зададете областта за печат в Google Sheets
Как да настроите множество начални страници във вашия уеб браузър
Как да намерите рождени дни във Facebook
Как да заглушите някого в Discord
Как да свържете Roku към Wi-Fi без дистанционно
Как да синхронизирате Slack с Google Calendar
10 най-добри начина да защитите компютъра си от деца
Демистифицирана технология за плосък дисплей: TN, IPS, VA, OLED и др
Как да отмените достъпа до уебсайтове на трети страни във Facebook, Twitter и Google
Как да коригирам Twitch Error 2000 в Google Chrome
Къде са моите Google снимки? Как да ги намерите
Как да отворите файл без разширение
Как работи интеграцията на Google Календар с Microsoft
Как да намерите най-добрите сървъри на Discord
Какво представлява рейтингът на пътниците на Uber и как да го проверите
Как да проверите вашите свързани с Google и Facebook приложения
