Как да свържете два или повече компютъра към един монитор
Днес всяка къща има два или повече компютъра, които използват, за да работят, да учат, да се наслаждават на игри, да сърфират в мрежата и т.н. По-рано разработчиците на софтуер не бяха сигурни, че ще могат да поставят компютър под всеки покрив около свят. Днес те присъстват във всеки дом, училище, офиси като часовник или телевизор. Много хора притежават множество компютри, по един за лична употреба и за работа. Ако имате няколко компютъра и искате да получите достъп до тях на един монитор, ето „Как да свържете два или повече компютъра към един монитор“(“How to Connect two or more Computers to one Monitor”) .
Независимо дали тези компютри се съхраняват на едно и също бюро или са монтирани в различни стаи, те все още могат да бъдат достъпни с една мишка, клавиатура и монитор. Зависи от типа и конфигурацията на компютрите.

Как да свържете два компютъра към един монитор?(How to Connect Two Computers to One Monitor?)
Ето ръководство, включващо няколко метода, които ще ви помогнат да свържете два или повече компютъра към един монитор.
Метод 1: Използване на множество портове (Method 1: Using Multiple Ports )
Точно като смарт телевизорите(TVs) , мониторите също се предлагат с множество входни портове. Например, един типичен монитор има два HDMI или DisplayPort гнезда, монтирани върху тях. Някои монитори имат VGA , DVI и HDMI портове. Те могат да варират в зависимост от модела на вашия монитор.
За да свържете един или повече компютри към един монитор, можете да получите достъп до вътрешното меню на монитора, след което да промените неговия вход.
Професионалисти:(Pros:)
- Можете да използвате монитора, който вече е в дома ви, ако е съвместим.
- Това е прост и ефективен метод, при който връзката може да се установи бързо.
минуси:(Cons:)
- За този метод може да се наложи да закупите нов монитор с множество входни портове.
- Основният недостатък е, че ще ви трябват отделни входни устройства (клавиатура и мишка) за достъп до два различни компютъра (ИЛИ). Трябва да включвате и изключвате входните устройства всеки път, когато осъществявате достъп до отделен компютър. Ако една от системите се използва рядко, този метод ще работи добре. В противен случай ще бъде само неприятност.
- Само един ултраширок монитор може да покаже пълния изглед на два компютъра. Освен ако не притежавате такъв, не се препоръчва да харчите за закупуване на входни устройства.
Прочетете също: (Also Read:) Прехвърляне на файлове между два компютъра с помощта на LAN кабел(Transfer files between two Computers using LAN cable)
Метод 2: Използване на KVM превключватели(Method 2: Using KVM Switches)
KVM може да се разшири като клавиатура, видео и мишка.(KVM can be expanded as Keyboard, Video, and Mouse.)
Използване на хардуерни KVM превключватели(Using Hardware KVM Switches)
Разнообразие от KVM превключватели се предлагат на различни цени на пазара днес, които предлагат уникални функции.
- Можете да свържете няколко компютъра с помощта на хардуерен KVM превключвател, за да приемате входове от тях.
- След това ще изпрати своя изход на един монитор.
Забележка:(Note:) Основен 2-портов VGA модел(2-port VGA model) се предлага за 20 долара, докато 4K 4-портов модул(4K 4-port unit) с допълнителни функции се предлага за стотици долари.
Професионалисти:(Pros:)
- Те са лесни и лесни за използване.
минуси:(Cons:)
- Трябва да има физическа връзка между всички компютри и хардуерния KVM превключвател.
- Дължината на кабела, необходима за цялата настройка на връзката, се увеличава, като по този начин се увеличава бюджетът.
- KVM превключвателите са малко бавни в сравнение със стандартните конвенционални превключватели. Превключването между системите може да отнеме няколко секунди, което може да е неудобно.
Използване на софтуерни KVM превключватели(Using Software KVM Switches)
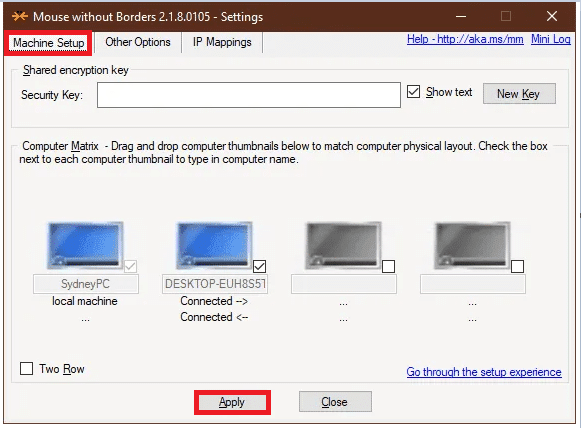
Това е софтуерно решение за свързване на два или повече компютъра с входните устройства на основния компютър. Тези KVM превключватели не могат директно да ви помогнат да свържете два или повече компютъра към един монитор. Въпреки това, те могат да бъдат използвани и хардуерните KVM(KVMs) за управление на такива връзки по съвместим начин.
Ето някои примери за тези софтуерни пакети:
- Synergy (Предлага се за еднократна покупка)
- ShareMouse (Предлага се безплатно за лична употреба)
- Input Director (Предлага се безплатно за лична употреба)
- Microsoft Garage Mouse Without Borders (Предлага се безплатно)
- Stardock Multiplicity (Предлага се с 30-дневна безплатна пробна версия. Въпреки факта, че този софтуер е платен, той задържа много допълнителни функции. Напр. има възможност да свързва компютрите, които са далеч в разстояние, при ниска цена.
минуси:(Cons:)
- Производителността на софтуерните KVM превключватели не е толкова точна, колкото хардуерните KVM превключватели.
- Всеки компютър се нуждае от отделни входни устройства и всички компютри трябва да присъстват в една и съща стая.
Прочетете също: (Also Read:) Достъп до компютъра си отдалечен с помощта на отдалечен работен плот на Chrome(Access Your Computer Remotely Using Chrome Remote Desktop)
Метод 3: Използване на решения за отдалечен работен плот(Method 3: Using Remote Desktop Solutions)
Ако не искате да приложите гореспоменатите методи или не желаете да плащате за хардуер/софтуер KVM превключвател, тогава приложението за клиент и сървър за отдалечен работен плот ще работи най-добре.(remote desktop client & server application would work best.)
1. Стартирайте (Run)клиентското приложение(client app) в системата, където сте били седнали.
2. Стартирайте (Run)сървърното приложение(server app) на другия компютър.

3. Клиентската система(client system) ще покаже екрана на втората система като прозорец. Можете да го увеличите или минимизирате по всяко време, според вашето удобство.
Забележка:(Note:) Ако търсите добри опции, можете да изтеглите VNC Viewer и Chrome Remote Desktop безплатно!
Професионалисти:(Pros:)
- Използвайки този метод, можете да свържете два компютъра веднага с помощта на Ethernet кабел.
- Можете да активирате софтуерни програми с помощта на тази връзка.
- Този метод е бърз и съвместим.
минуси:(Cons:)
- Не можете да управлявате други машини без мрежова връзка. Проблемите с мрежовата свързаност(Network connectivity issues) водят до лоша производителност, заедно със забавяне на аудио и видео файловете.
Препоръчва се:(Recommended:)
- Поправете втория монитор, който не е открит в Windows 10(Fix Second Monitor Not Detected in Windows 10)
- Как да използвате приложението за отдалечен работен плот в Windows 10(How to use the Remote Desktop app on Windows 10)
- Как да видите времето за работа на системата в Windows 10(How to See System Uptime in Windows 10)
- Как да изтеглите видео с Blob URL(How to Download Video with Blob URL)
Надяваме се, че тази статия е била полезна и сте успели да свържете два или повече компютъра към един монитор(connect two or more computers to one monitor) . Ако имате въпроси относно тази статия, свържете се с нас чрез секцията за коментари по-долу.
Related posts
Как да поправите, че компютърът не публикува
Коригирайте високото използване на процесора от хост на услугата: локална система
Поправете, че Windows не може да комуникира с устройството или ресурса
Как да предавате поточно игри Origin през Steam
Коригиране на грешка 0X80010108 в Windows 10
Лесно преглеждайте активността на Chrome в хронологията на Windows 10
Коригирайте кода за грешка в Windows Update 0x80072efe
Как да изтриете дял на том или диск в Windows 10
Как да премахнете или нулирате паролата на BIOS (2022)
Коригиране на Host Process за Windows Services спря да работи
Коригиране на работния плот се отнася до местоположение, което е недостъпно
Как да деактивирате лепкавите ъгли в Windows 10
Как да деактивирате защитната стена на Windows 10
Отлагане на актуализации на функции и качество в Windows 10
Как да коригирате грешка при зареждане на приложението 5:0000065434
Поправка Има проблем със сертификата за сигурност на този уебсайт
Windows Experience Index Freezing [РЕШЕНО]
Скриване на елементи от контролния панел в Windows 10
5 начина да стартирате компютъра си в безопасен режим
Коригирайте компютъра да не преминава в спящ режим в Windows 10
